Vray Frame Buffer: O ajudante na escolha da melhor opção
Você conhece o Vray Frame Buffer? Sabe para que ele serve?
No artigo de hoje iremos aprender tudo sobre como funciona essa ferramenta poderosa e que pode te ajudar a poupar tempo na hora de comparar materiais ou pós produção de renderizações.
Segue o tutorial em vídeo aula:
Segue o tutorial em texto:
Frame Buffer: Para que serve?
O V-Ray Frame Buffer é um recurso avançado do V-Ray que permite visualizar e editar imagens renderizadas em tempo real, incluindo ajustes de cor, exposição e outros parâmetros.
O V-Ray Frame Buffer é uma ferramenta de visualização avançada que permite acessar as imagens renderizadas diretamente do V-Ray, sem a necessidade de abri-las em um editor de imagem externo. Ele permite ajustar vários parâmetros, incluindo cor, exposição, tonalidade, etc.
O frame buffer da tela de renderização do Vray, onde temos algumas possibilidades que podem nos ajudar, como comparação de imagens, controles de burn (estourado), correção de White balance (balanço de branco), etc.
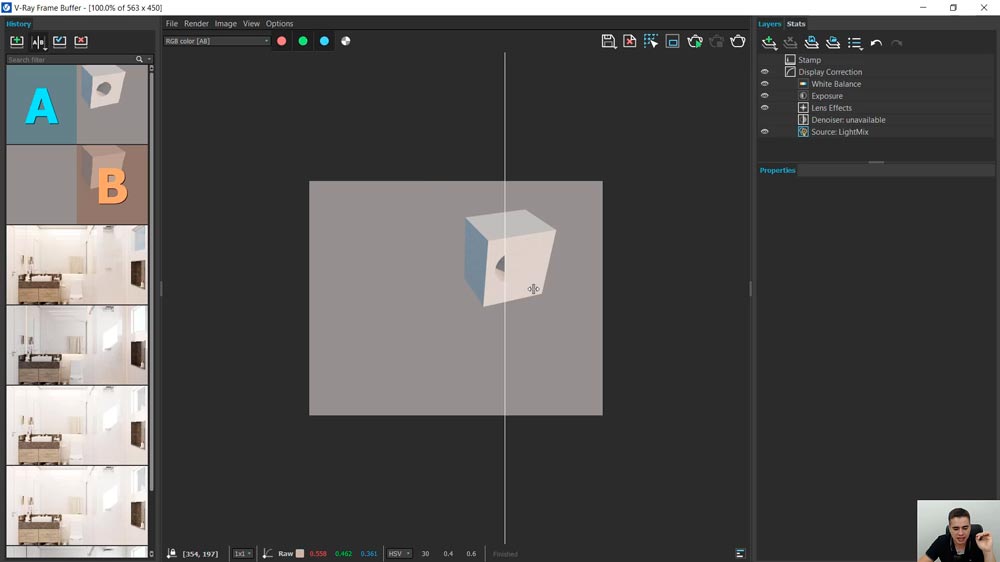
Frame Buffer: Como usar?
Para abrir a sua tela de renderização você deve clicar no ícone do Frame Buffer.
![]()
Pronto, você esta com sua tela de renderização aberta, caso não esteja aparecendo algumas opções em volta da sua imagem basta clicar nessas duas barrinhas na lateral esquerda e direita para abrir novos comandos.
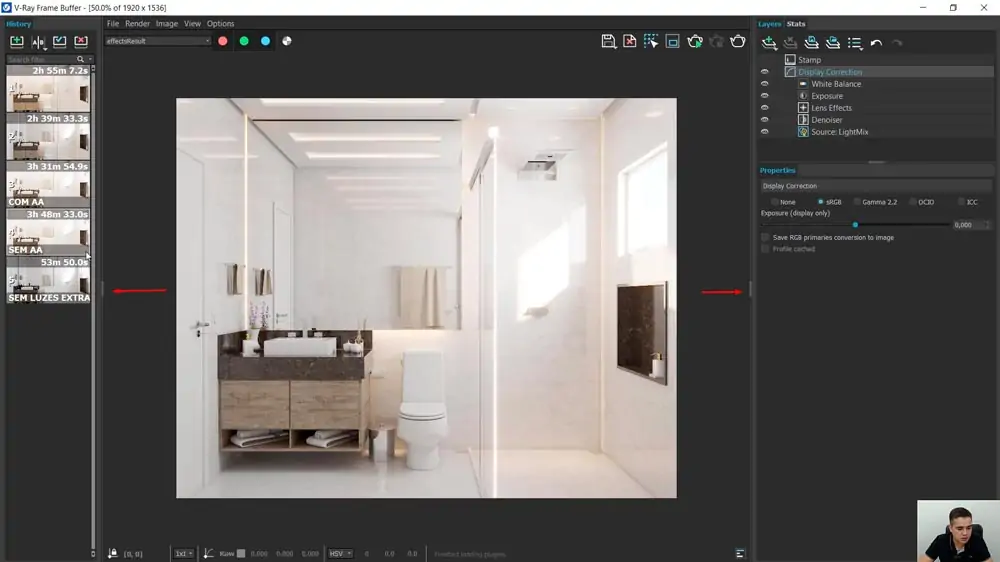
Frame Buffer: History
Abre a tela do histórico de renderização, você pode salvar e carregar esse histórico sempre que quiser.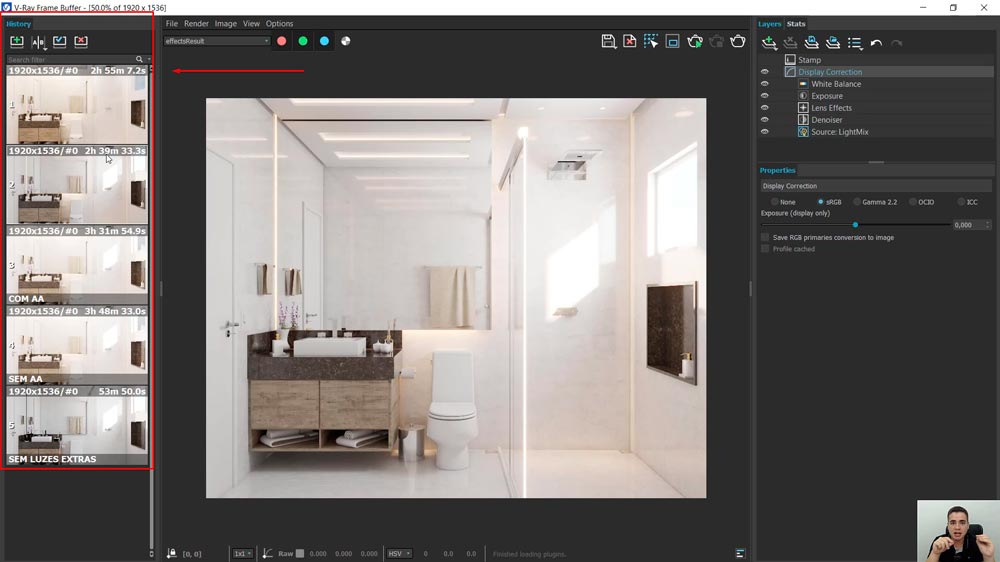
Caso não esteja aparecendo o seu History, basta clicar em Options.
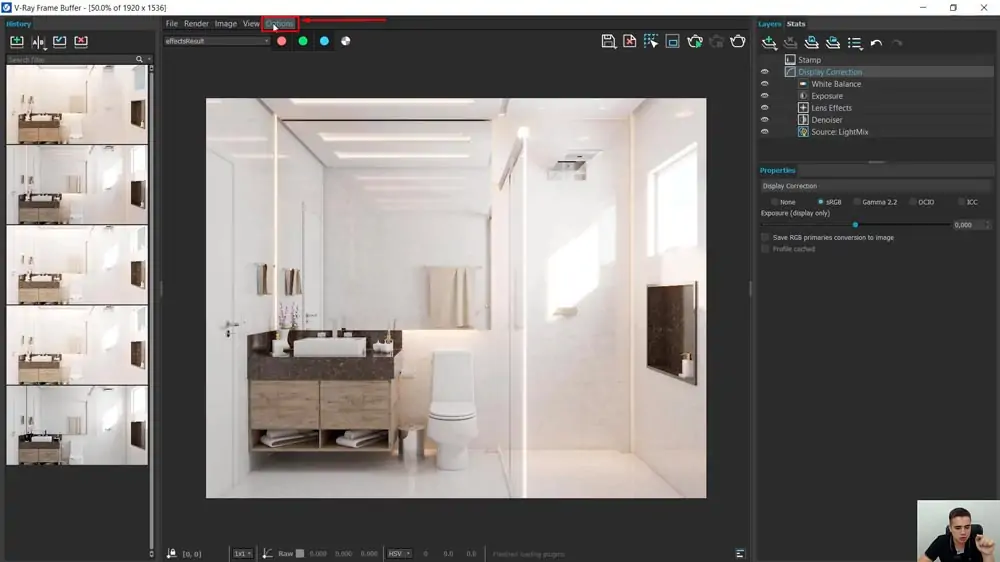
Depois clique em VFB settings.
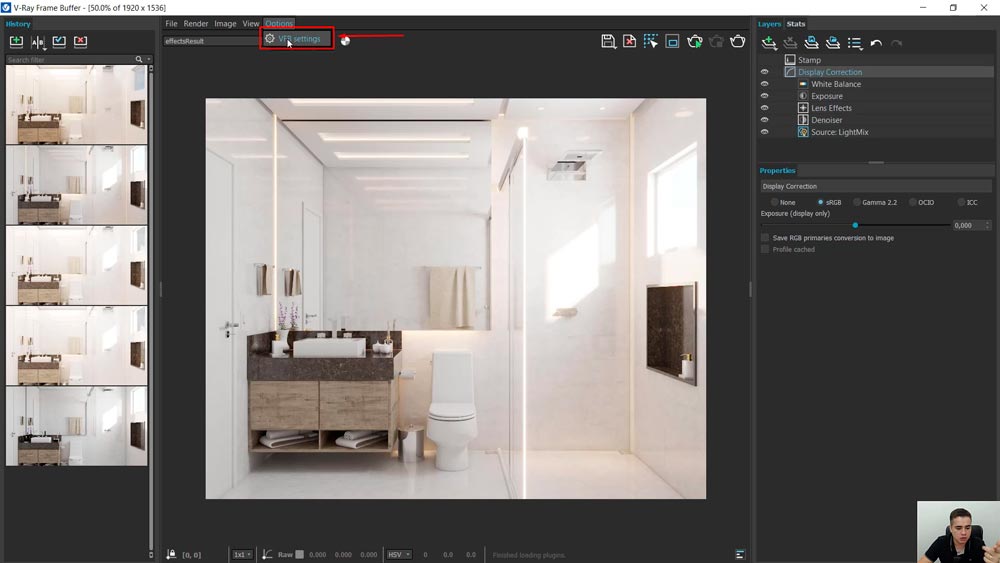
Clique na aba de History e veja se na opção de Location Use Project Path esta ativado, caso não esteja habilite-o e após clique em Save and Close para salvar e fechar o menu de settings, podendo aproveitar do seu History.
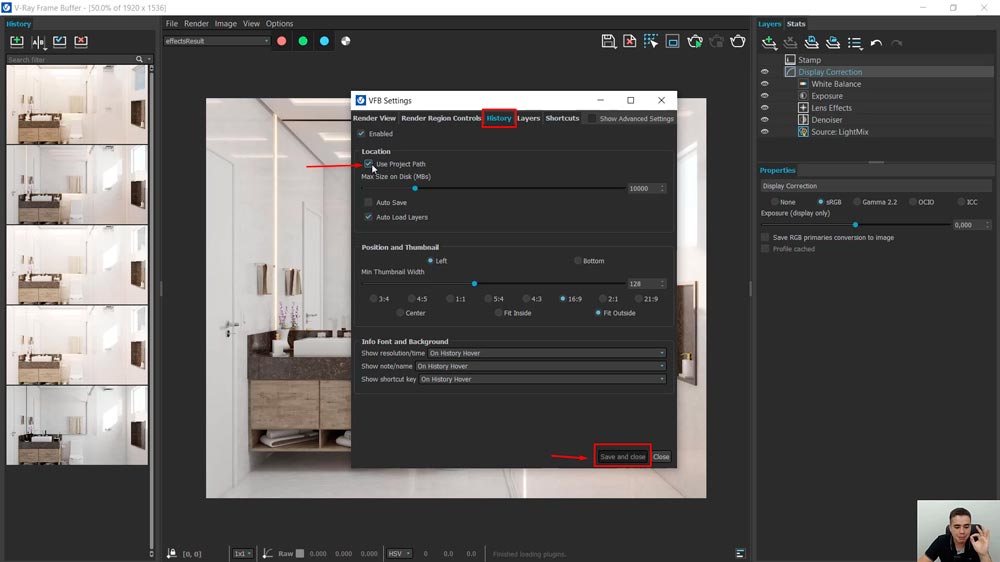
History: Comandos
Eu uso o History somente para comparações, uma imagem com mais luz, menos luz, ou texturas com configurações diferentes.
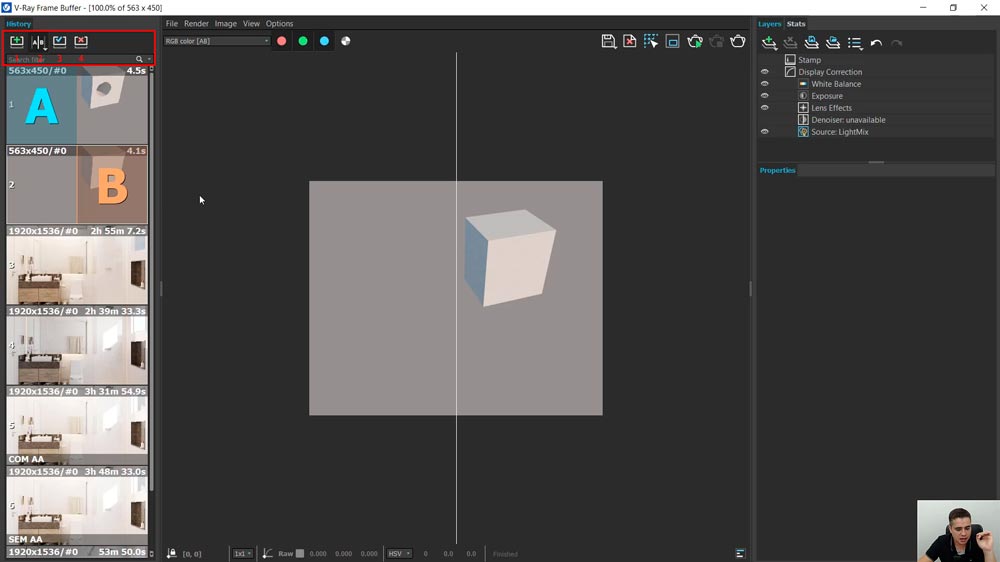
1- Salva a imagem atual no histórico de renderização, sendo colocada no topo da lista.
2- Habilita ou desabilita a comparação A / B da imagem, sendo possível fazer comparações na vertical, horizontal ou de 4 imagens ao mesmo tempo. Para comparar basta selecionar as imagens A e B no histórico de renderização.
3- Carrega a imagem selecionada do histórico de renderização para visualização principal.
4- Remove a imagem selecionada do histórico de renderização.
Frame Buffer: Menu
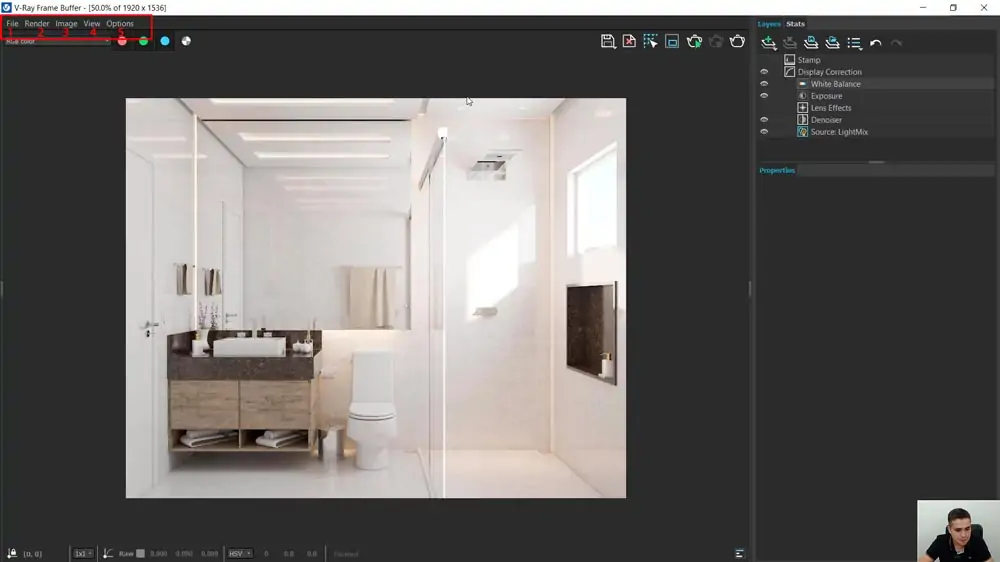
1- File
Te da opções como salvar a sua cena atual em formato de imagem, em canais separados assim salvando todos os elementos da renderização para uma pós produção, todos os elementos em um único arquivo ou carregar uma imagem do computador para visualização no Frame Buffer.
2- Render
Você pode iniciar sua renderização ou aborta-la .
3- Image
Em Image podemos copiar a cenas atual para a área de transferência e limpar o conteúdo do Frame Buffer, isso é útil ao iniciar uma nova renderização e evita confusão com a imagem anterior.
4- View
Nesta opção podemos especificar o espaço de cores em que a imagem é exibida, ajustar o Zoom, escolher quais canais exibir, ver as opções do Submenu de fixação de cores, usar o aspecto de pixel podendo visualizar a proporção do Pixel e ativar a visão estereoscópica, onde você pode deixar a imagem em vermelho / ciano ou verde / magenta.
5- Options
Abre a janela de VFB settings onde você pode ajustar as configurações para visualização de renderização, Region Render, History e Layers.
Frame Buffer: Toolbar
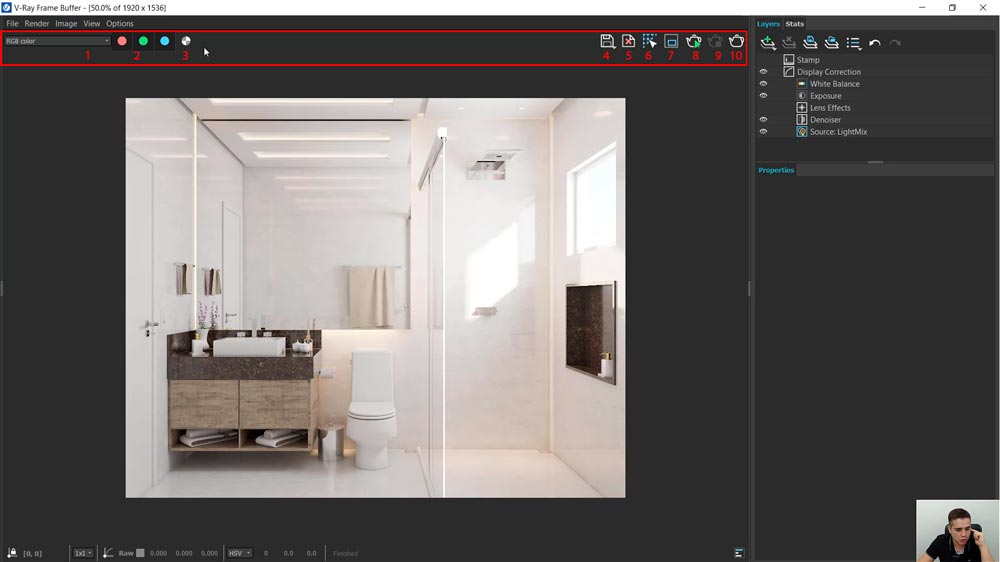
1- Esta lista suspensa dá acesso aos elementos renderizados para a cena. Quaisquer elementos de renderização adicionais que foram adicionados à cena também aparecem no menu suspenso.
2- Te da a opção de visualizar sua imagem em canais de RGB separados ou em conjunto.
3- Exibe o canal Alpha.
4- Salva a imagem no computador. Pressione e segure o ícone para abrir o submenu que te dará as opções de salvar a sua cena atual em formato de imagem, em canais separados assim salvando todos os elementos da renderização para uma pós produção ou todos os elementos em um único arquivo.
5- Limpa o conteúdo do seu Frame Buffer. Isso é útil ao iniciar uma nova renderização para evitar confusão com a imagem anterior.
6- O interessante desta opção é que ela faz com que o foco da sua renderização seja no local onde se encontra o ponteiro do seu Mouse, assim te ajudando a renderizar uma região antes da outra.
7- Te permite renderizar apenas regiões especificas.
8- Inicia a renderização interativa. Caso você goste e queira renderizar o seu projeto ajustando-o e vendo o resultado em tempo real, essa opção é perfeita para você, porem ela não é a mais indicada para um render final.
9- Aborta a renderização atual.
10- Inicia a renderização da cena, sendo o tipo de render mais indicado para uma imagem final.
Frame Buffer: Layers
Layers Menu
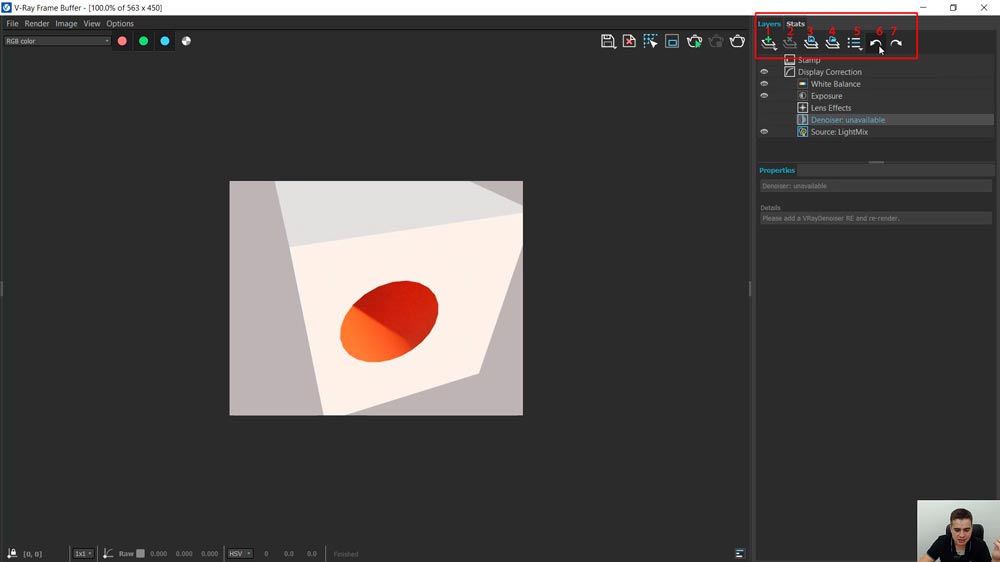
1- Cria uma nova Layer (camada) dentro do seu Frame Buffer, podendo adicionar varias das mesmas Layers ou novas. Fazendo a junção de todas as camadas acaba resultando em um render mais realista.
2- Exclui a (s) camada (s) selecionada (s).
3- Salva uma predefinição das configurações das camadas.
4- Carrega uma predefinição das configurações das camadas direto do seu computador.
5- Tem acesso rápido a predefinições de camadas personalizadas, prontas para uso.
6- Desfazer alterações.
7- Refazer alterações.
Layers: Ferramentas de ajuste
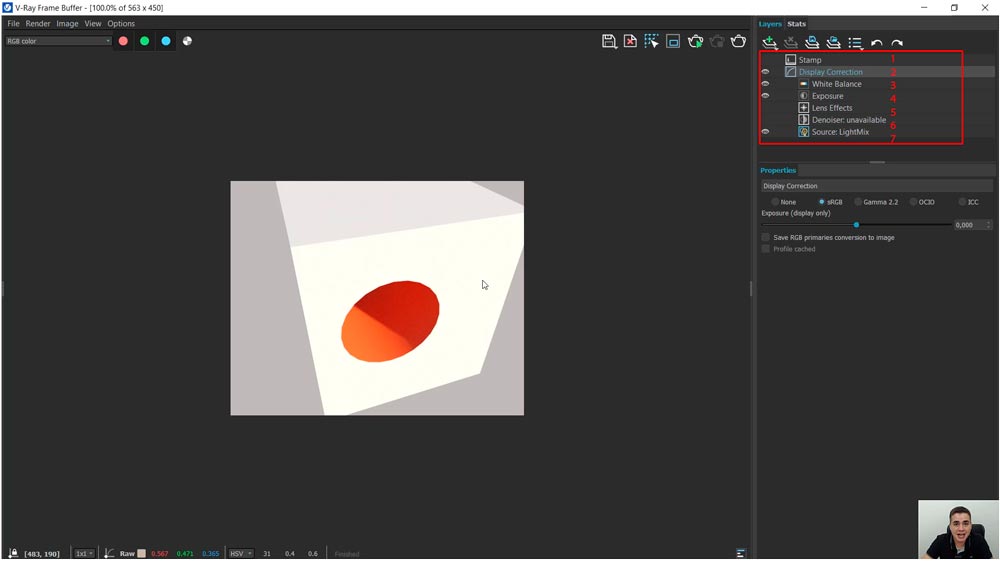
1 – Stamp
Mostra quanto tempo demorou sua Renderização
2- Display Correction
Exibe a Correção de exibição onde já se encontra Layers por padrão para qualquer imagem renderizada.
3- White Balance
Controla os níveis de branco da renderização, quanto mais puxar para a cor laranja no Temperature, mais ele vai tirar os tons quentes, quanto mais puxar para o azul, mais ele vai tirar os tons frios.
4- Exposure
Esta opção te permite controlar a exposição da luz na na renderização, ajudando a clarear a cena sem o auxilio de mais iluminação, ajustar o Highlight Burn que Remove os estourados da renderização e aumentar ou diminuir o Contraste.
5- Lens Effects
Abre a tela de efeitos de lente e te permite usar as configurações de câmera ao seu favor como ISO, Aperture F-Number e Shutter Speed.
6- Denoiser
Te permite manipular o Denoiser que é a layer que remove os ruídos da renderização, mas cuidado, se usado em exagero, pode acabar borrando a sua cena e tirando o aspecto realista.
7- Source: Light Mix
Quando a fonte é definida com o Light Mix, você pode ativar / desativar as luzes e ajustar a intensidade e a cor da luz durante e após a renderização.
Frame Buffer: Stats
A seção Stats fornece relatórios de rastreamento sobre a cena, o mecanismo, os dispositivos, o desempenho e a memória.
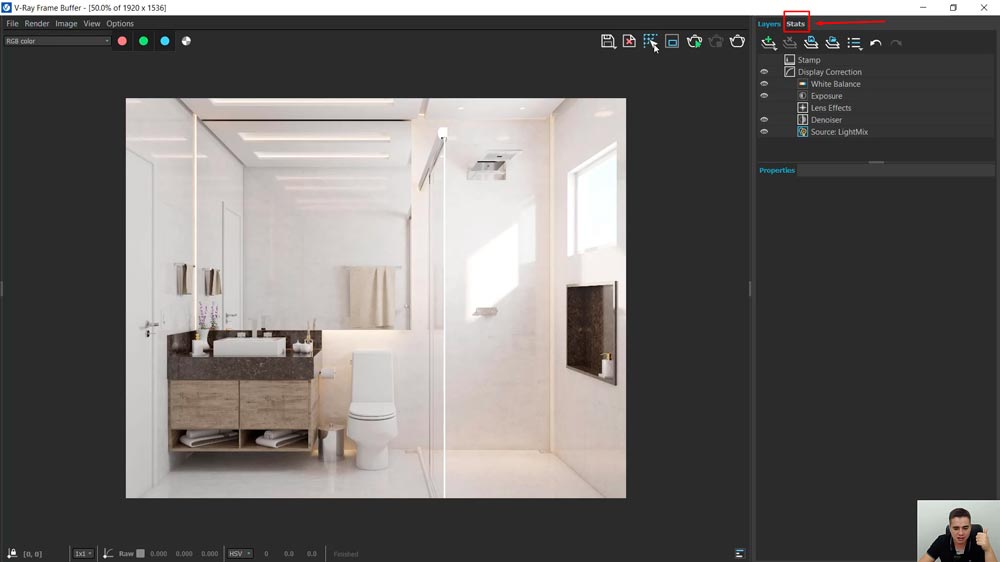
Curso Online de Vray
Aprenda a renderizar Projetos Extraordinários de Arquitetura, do início ao fim, de modo rápido e fácil, alcance reconhecimento e seja bem pago por isso.
Aprenda em até 7 dias, economize tempo e dinheiro, capacite-se para o mercado de trabalho com nosso Método exclusivo passo a passo do básico ao avançado, mesmo que você nunca tenha renderizado um projeto na sua vida.
Conheça: https://arquitetoleandroamaral.com/curso-de-vray/
Perguntas Frequentes
Quais são os benefícios do uso do V-Ray Frame Buffer?
O uso do V-Ray Frame Buffer permite acesso rápido e fácil às imagens renderizadas, sem a necessidade de abri-las em um editor de imagem externo. Isso permite uma edição rápida e precisa de imagens renderizadas, incluindo ajustes de cor, exposição e outros parâmetros.
Como usar o V-Ray Frame Buffer?
O V-Ray Frame Buffer pode ser acessado diretamente no V-Ray para SketchUp, 3ds Max, Maya, Rhino, Revit e outros aplicativos compatíveis. Ele pode ser encontrado nas configurações de renderização e ativado para ser acessado automaticamente após a renderização.
O V-Ray Frame Buffer pode ser usado em animações?
Sim, o V-Ray Frame Buffer pode ser usado em animações. Ele permite visualizar e editar frames individuais ou um intervalo de frames.
Qual é o impacto no tempo de renderização ao usar o V-Ray Frame Buffer?
O uso do V-Ray Frame Buffer não afeta diretamente o tempo de renderização, mas pode aumentar o tempo necessário para fazer ajustes e edições na imagem renderizada.
O V-Ray Frame Buffer pode ser usado em conjunto com outros recursos de pós-processamento?
Sim, o V-Ray Frame Buffer pode ser usado em conjunto com outros recursos de pós-processamento, como o V-Ray Denoiser ou o V-Ray LUT. Ele também pode ser combinado com outros plugins de pós-processamento compatíveis.
Qual é a diferença entre o V-Ray Frame Buffer e outros recursos de visualização de imagens renderizadas?
A principal diferença é que o V-Ray Frame Buffer é específico para o V-Ray e permite acesso direto às imagens renderizadas, enquanto outros recursos de visualização geralmente requerem a abertura de imagens em editores de imagem externos. Além disso, o V-Ray Frame Buffer permite ajustes e edições avançadas na imagem renderizada, enquanto outros recursos podem ser limitados.
Quais são as opções de configuração do V-Ray Frame Buffer?
As opções de configuração do V-Ray Frame Buffer incluem ajustes para cor, exposição, tonalidade, histograma, etc.
O V-Ray Frame Buffer pode ser usado em conjunto com o V-Ray GPU?
Sim, o V-Ray Frame Buffer pode ser usado em conjunto com o V-Ray GPU para visualizar e editar imagens renderizadas com aceleração GPU.
O V-Ray Frame Buffer tem suporte para renderização em nuvem?
Sim, o V-Ray Frame Buffer tem suporte para renderização em nuvem através do V-Ray Cloud.
O V-Ray Frame Buffer tem suporte para trabalhar com imagens HDR?
Sim, o V-Ray Frame Buffer tem suporte para trabalhar com imagens HDR e permite ajustes e edições avançadas nesse tipo de imagem.
O V-Ray Frame Buffer tem suporte para trabalhar com imagens multicanal?
Sim, o V-Ray Frame Buffer tem suporte para trabalhar com imagens multicanal e permite acessar e editar cada canal individualmente.
Existe alguma limitação de resolução para usar o V-Ray Frame Buffer?
Não, não há limitação de resolução para usar o V-Ray Frame Buffer. Ele pode ser usado em imagens de qualquer resolução.
Conclusão
Acabamos de ver para que serve o Frame Buffer do Vray e o que pode ser feito com cada ferramenta, nos próximos tutoriais iremos aprender mais afundo sobre cada uma dessas opções, agora é só por em pratica tudo o que aprendeu e começar a renderizar.
Esse foi o nosso tutorial, esperamos que possa ter te ajudado, deixe seu comentário abaixo, teremos o prazer de responder, você também pode conhecer todos os materiais sobre arquitetura, engenharia e design disponíveis no site.
Abraços e até mais.

Sou Leandro Amaral, técnico eletrotécnico desde 2011, professor de cursos online desde 2013 e arquiteto desde 2016. Assim como apresentar projetos de qualidade mudou a minha vida, acredito realmente que pode mudar outras e desse modo quero compartilhar isso com o maior número de pessoas possível. Ensino meus alunos a despertarem seu potencial máximo na arte chamada Arquitetura. Junte-se a nós. CAU (Registro no Conselho de Arquitetura e Urbanismo): A117921-7.





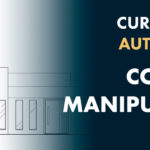




1 Comentário
Oi Leandro, estou fazendo seu curso e adorando! Estou com uma dúvida no meu Render, você poderia me ajudar? Quando vou começar uma configuração de render nova, no frame buffer, na caixinha de opção do RGB color / Alpha, não aparece para selecionar, como se não tivesse opção alguma. E com isso minhas imagens não estão renderizando, fica tudo preto. Quando ligo o Material Override consigo ver a iluminação sem os acabamentos, mas quando desabilito continua sem carregar a imagem. Já coloquei todas as configurações que você passou no curso, teria alguma outra forma de ajustar isso? Muito obrigada.
Deixe um comentário