Vray Menu Materials: Dando vida as suas texturas
Você sabia que é possível manipular todas as texturas do seu projeto por uma única ferramenta? Conheça o Vray Menu Materials, ou traduzindo para o português o Menu de materiais.
Aprenda agora para que serve esse menu e como ele pode te ajudar a ter um render muito mais realista.
Segue o tutorial em vídeo aula:
Segue o tutorial em texto:
Menu Materials: Como usar?
Materiais do V-Ray são recursos utilizados para simular a aparência de diferentes tipos de superfícies em cenas 3D renderizadas com o V-Ray.
Para encontrar o seu Menu Materials você deve clicar em Asset Editor.
![]()
Em seguida clique no primeiro ícone na parte superior da nova aba para ter acesso ao seu Menu Materials.
![]()
No Menu Materials é onde você ira encontrar todos os materiais, texturas e cores usados no seu projeto, caso não esteja aparecendo nenhum material é porque você ainda não aplicou nenhuma textura, então vamos começar e entender para que serve cada opção dentro do Menu Materials.
Assim que você abre o Menu Materials, deve aparecer ao lado a Biblioteca e o Modificador de texturas, caso não estiver aparecendo, clique nas setas na lateral esquerda e direita.
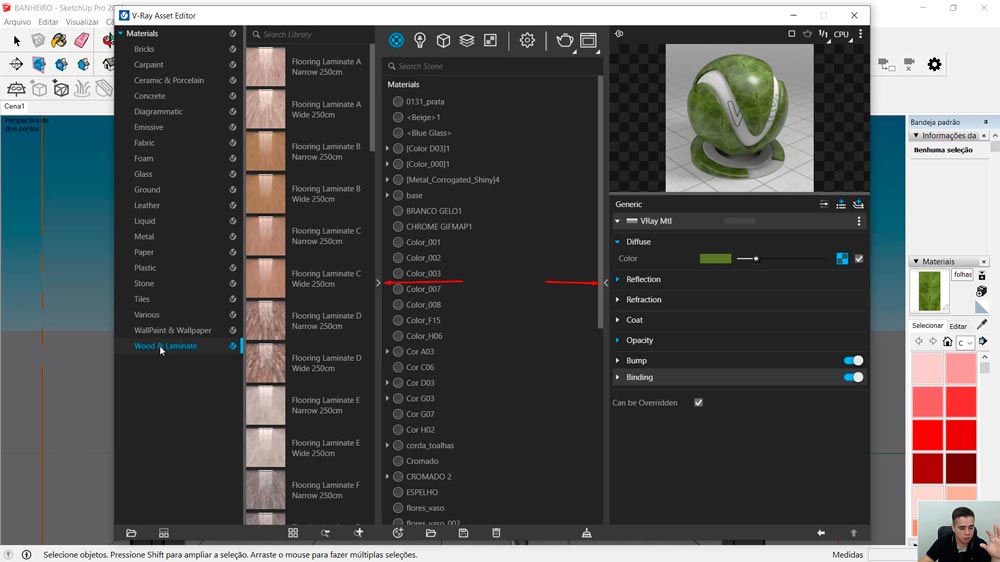
Menu Materials: Biblioteca
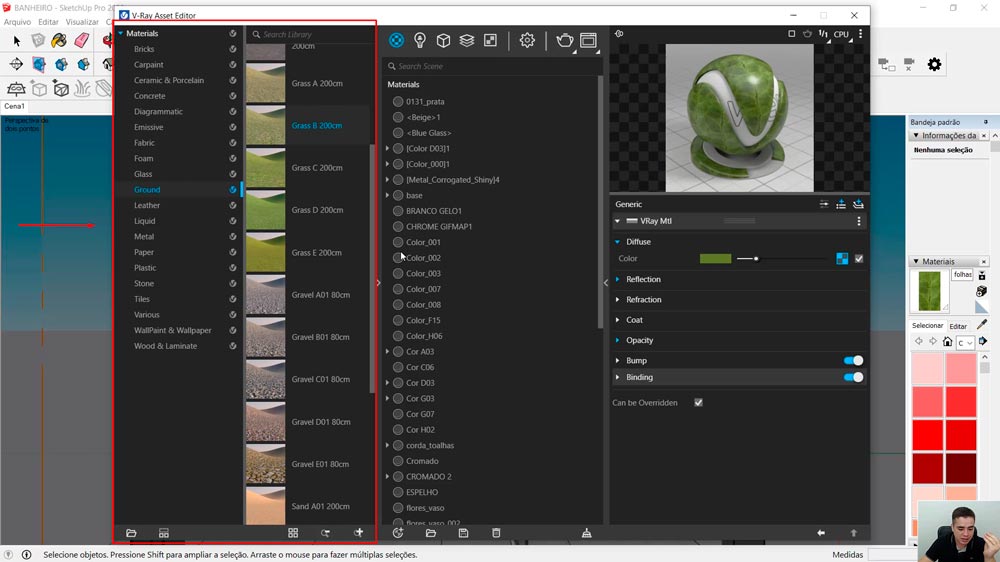
No lado esquerdo você encontra uma biblioteca de materiais com diversas texturas já muito bem configuradas e prontas para aplicação, o que ira te fazer economizar tempo, tendo para qualquer tipo de material, desde madeira a grama e papel.
Para utilizar uma textura da biblioteca, basta segura-la e arrastar para a janela no meio do seu Menu Materials, onde você encontra todos os materiais utilizados no projeto, dessa forma você já pode aplicar o material nas faces ou layers desejadas, lembrando que é preciso configurar a escala desse material, para fazer isso, basta acessar o Baldinho do Sketchup e mudar as dimensões da textura.
É necessário fazer o Download dessas texturas, então talvez sua biblioteca esteja vazia, nesse caso é só apertar o botão de Download e esperar ele ser feito para poder usar todas as texturas disponíveis.
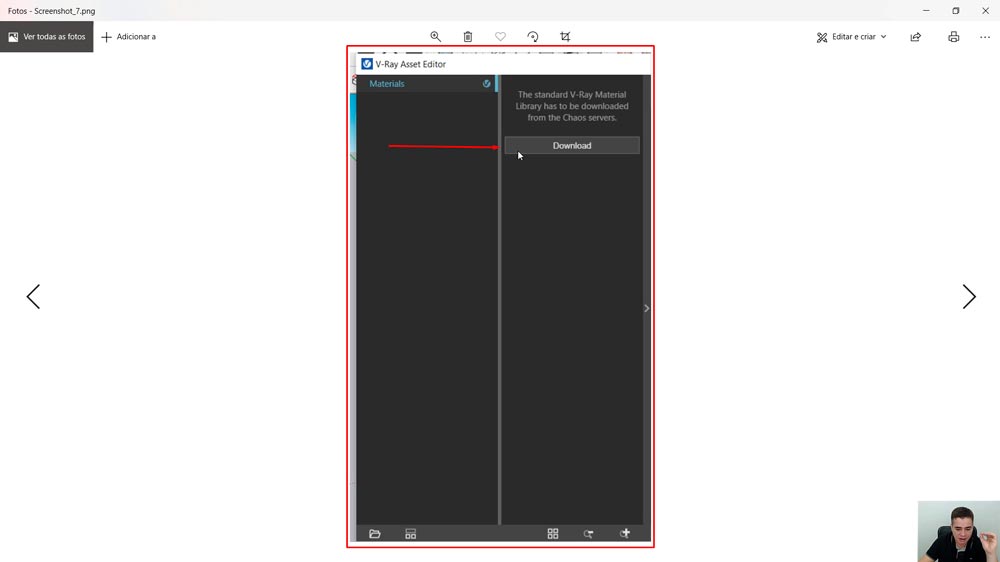
Menu Materials: Parâmetros
É possível dentro do Menu Materials você ter uma visualização de onde sua textura será aplicada, como em uma parede, tecido, piso e outras opções, para ter acesso a esse ajuste basta clicar nos três pontos em cima da sua pré-visualização.
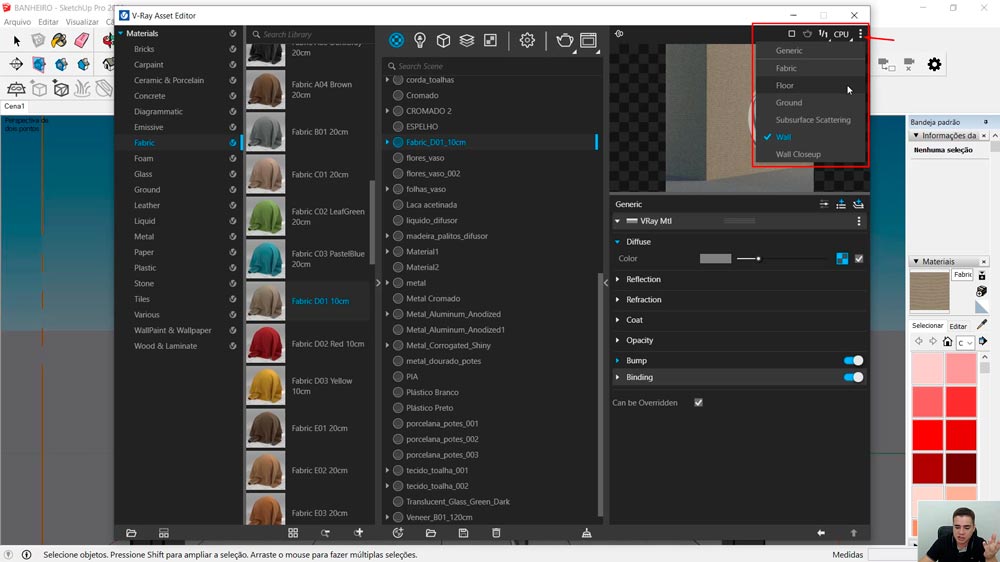
Menu Materials: Generic
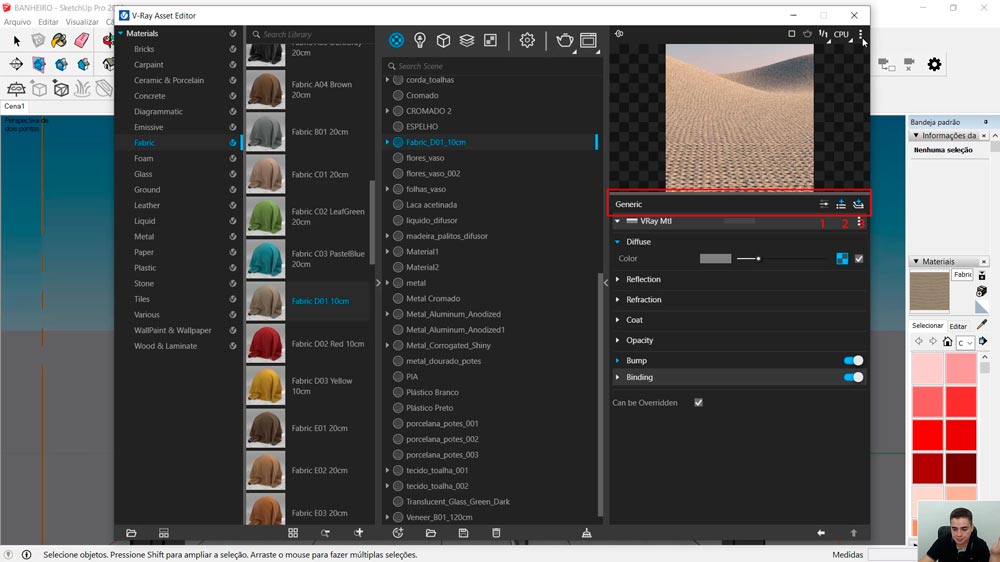
1- Te da acesso a configurações avançadas.
2- Permite que você adicione atributos a sua textura, cada textura ira requerer um tipo de atributo.
3- Adicionar uma nova Layer.
Logo em baixo encontramos alguns Parâmetros do que pode ser feito na nossa Textura.
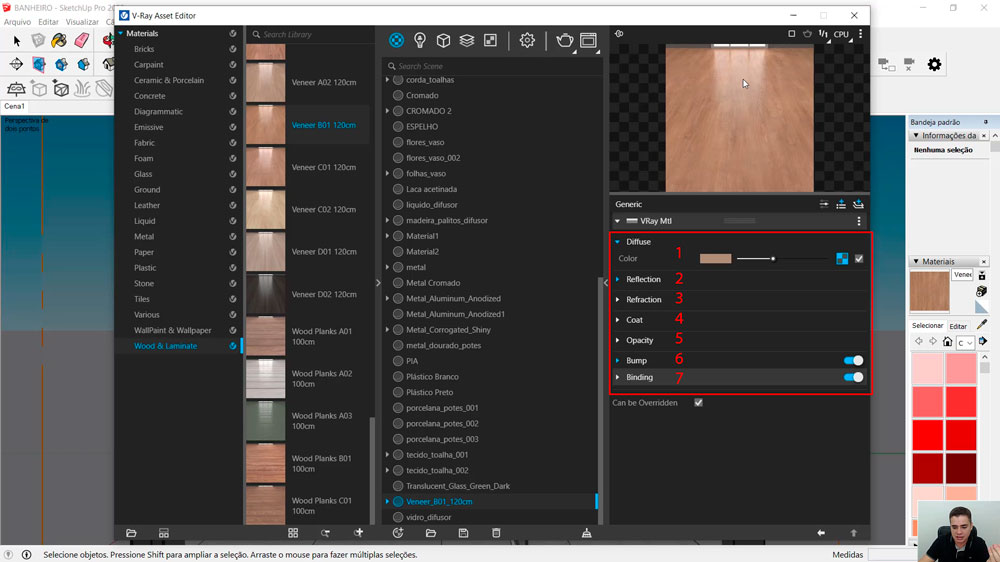
1- Diffuse
Onde escolhemos a cor ou textura básica do objeto, dependendo da complexidade do material deveremos mapeá-lo.
2- Reflection
Permite adicionar uma cor/textura para simular a reflexão do material. Quanto mais claro for a cor/textura, mais reflexo o material vai ter, quanto mais escuro, menos reflexo, sabendo manipular essa ferramenta teremos resultados mais realistas.
3- Refraction
Podemos definir como a refração do objeto, ou seja como a ele se comporta quando a luz o atravessa, permitindo adicionar uma cor/textura para simular a refração do material. Quanto mais claro for a cor/textura, mais refração o material vai ter, quanto mais escuro, menos refração.
4- Coat
O Coat foi uma das novidades dentro do novo Vray 5, nele podemos adicionar coberturas reflexivas diretamente em cima do material. Recomendo usar em materiais que se queira ter um aspecto de envernizado como madeira.
5- Opacity
Permite adicionar uma cor/textura para simular a opacidade do material. Quanto mais claro for a cor/textura, mais transparente o material vai ser, quanto mais escuro, menos transparente. Por exemplo em Opacity podemos ter o resultado de um material para alambrado.
6- Bump
Permite simular o relevo na textura de uma superfície gerando sombras e reflexos. Quanto mais claro for a cor/textura, mais forte será o bump, quanto mais escuro, menos forte.
7- Binding
Permite visualizar a textura do material na viewport para ter uma referência clara de como o V-Ray vai ler essa textura, garantindo que tanto a posição quanto às dimensões fiquem de acordo com o que você precisa.
Can be Overridde
Se ativado, vai permitir que o material seja substituído pelo override color do override material dentro do Settings. Caso você queira fazer um render em Material Override mas com uma textura visível, basta deixar esta opção desmarcada.
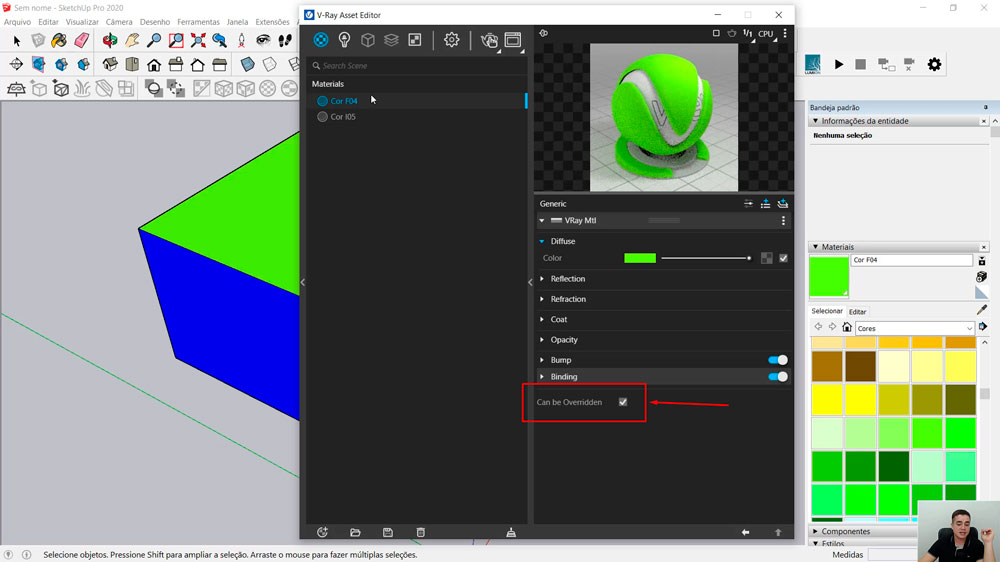
Menu Materials: Canto inferior
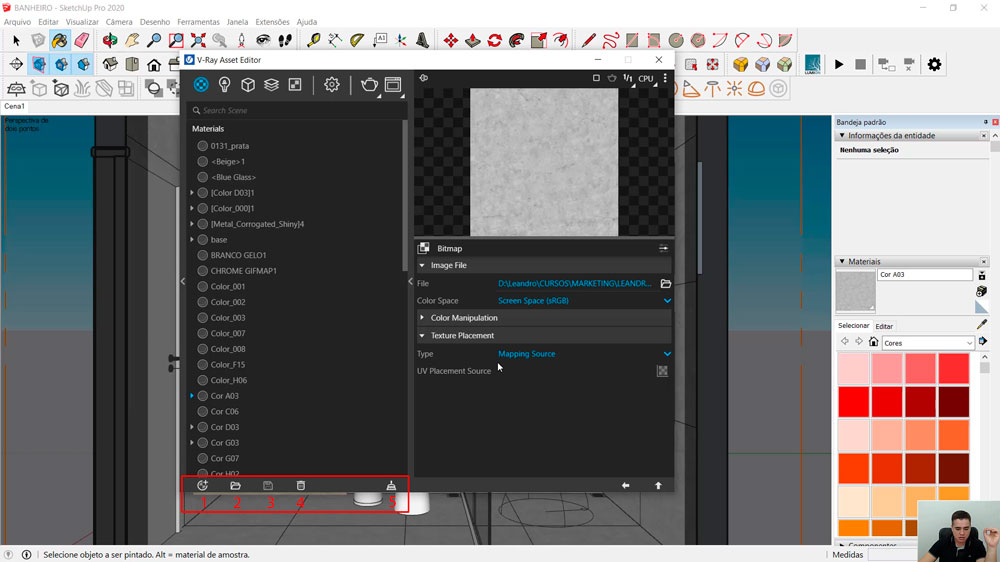
1- Add Material
Adiciona um material selecionado para configurar do zero.
2- Import
Importa um material já configurado;
3- Save
Salva seu material em um arquivo, podendo ser importado posteriormente.
4- Remove Material
Deleta o material selecionado.
5- Purge
Deleta os materiais não utilizados do projeto.
Menu Materials: Criando novo material
Caso você não achou uma textura do seu agrado na biblioteca, basta criar uma nova.
Para criar um novo material é super simples, basta clicar em cima do ícone com um mais no canto inferior da janela do Vray.
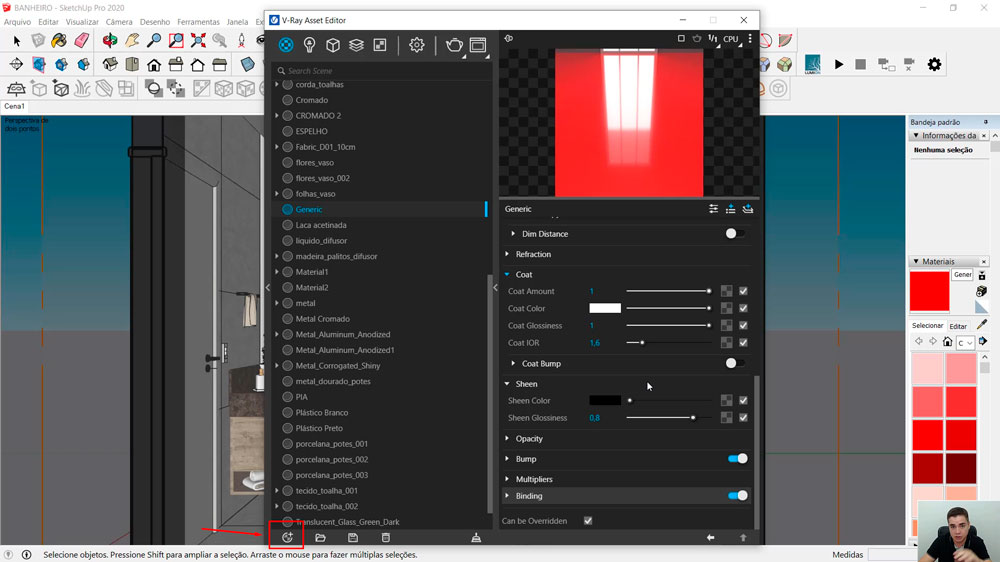
Ira abrir uma lista com diversas possibilidades de materiais a serem criados ou combinações, como para carro, emissivo e cabelo, mas o que mais iremos utilizar é o Generic, onde podemos alcançar qualquer resultado possível.
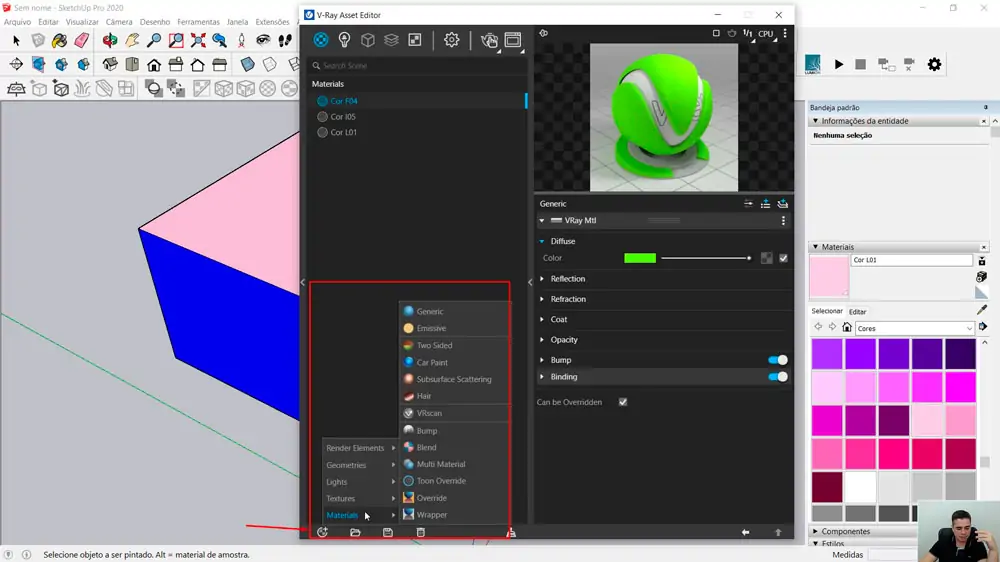
Menu Materials: Novidades do Vray
No novo Vray, tivemos muitas novidades e você ira ver agora algumas do Menu Materials.
Shen
Te ajuda a configurar e renderizar tecidos macios de microfibra como veludo, cetim e seda.
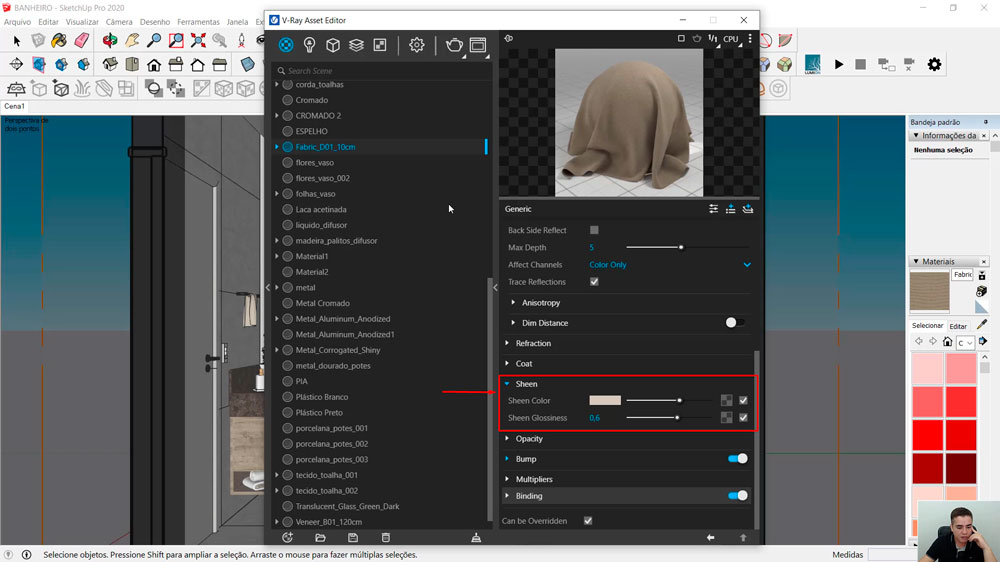
V-Ray Color Picker: Variation
O Color Picker sempre existiu no Vray, mas agora podemos contar com a variação da cor predominante, vendo em tempo real qual outra cor ficaria interessante no nosso projeto.
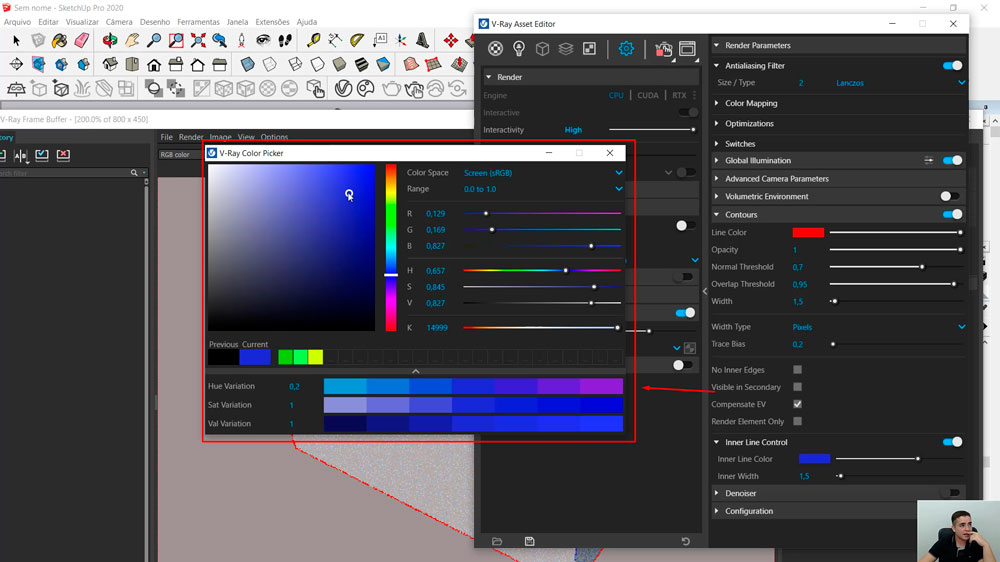
Coat
O Coat foi uma das novidades dentro do novo Vray 5, nele podemos adicionar coberturas reflexivas diretamente em cima do material. Recomendo usar em materiais que se queira ter um aspecto de envernizado como madeira.
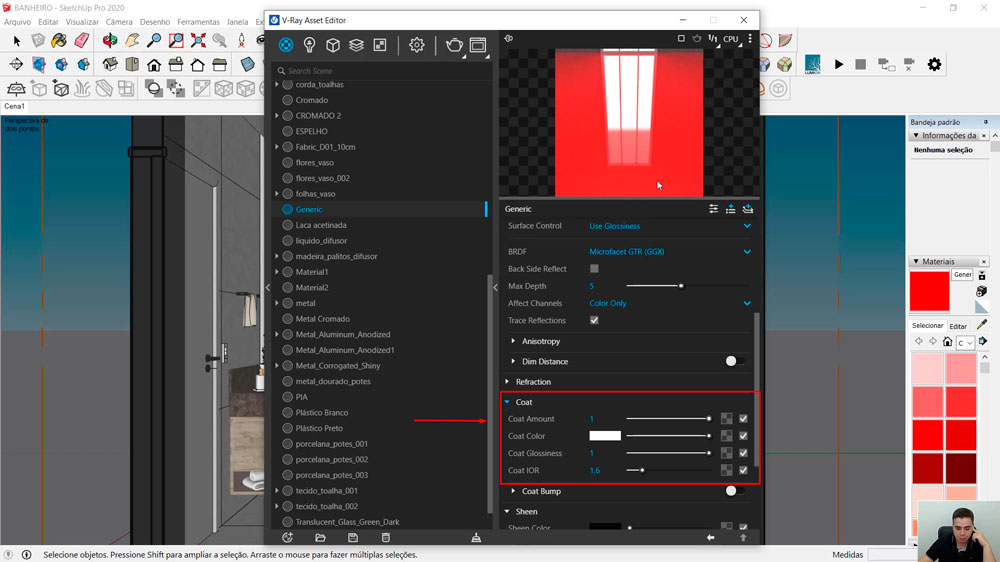
UVW Placement
Esta nova ferramenta serve pra quando não conseguimos encontrar uma boa textura sem emendas e queremos não queremos ter repetições em nossa textura. Para acessa-la basta clicar no quadrado azul em Diffuse.
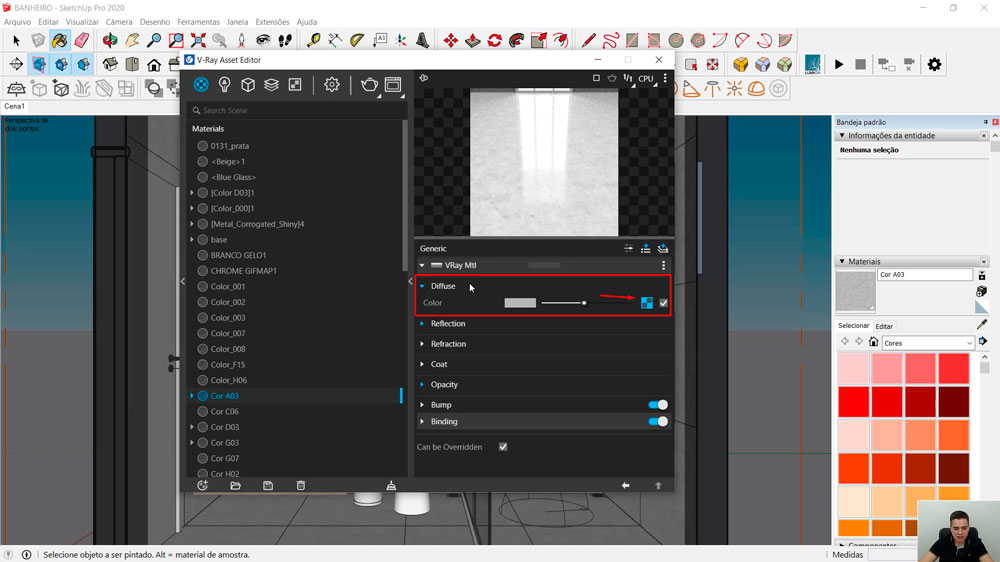
Clicando em seguida no quadradinho azul na opção Color Correction.
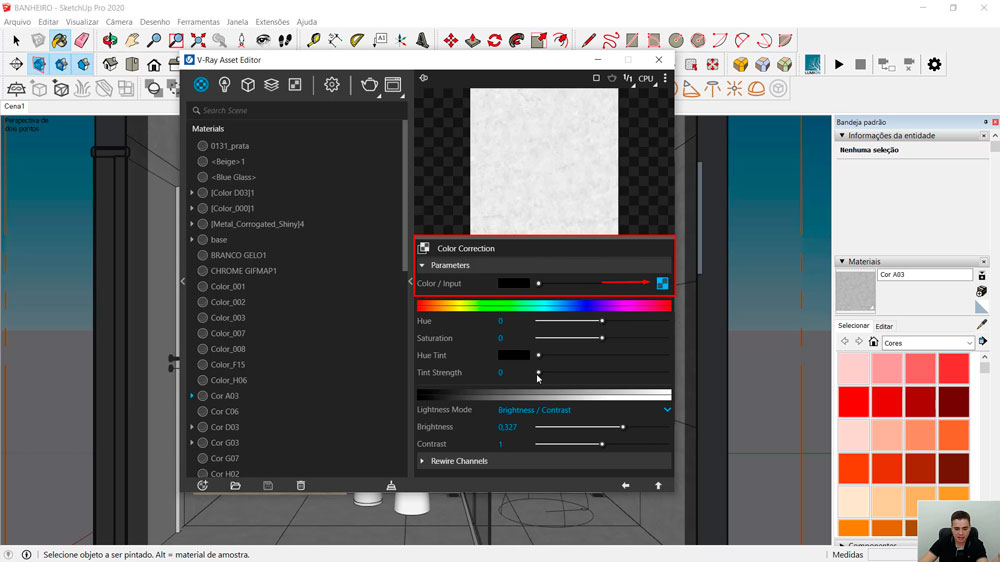
Agora em Type selecione a opção Mapping Source e em UV Placemente Source habilite o UVW Placement.
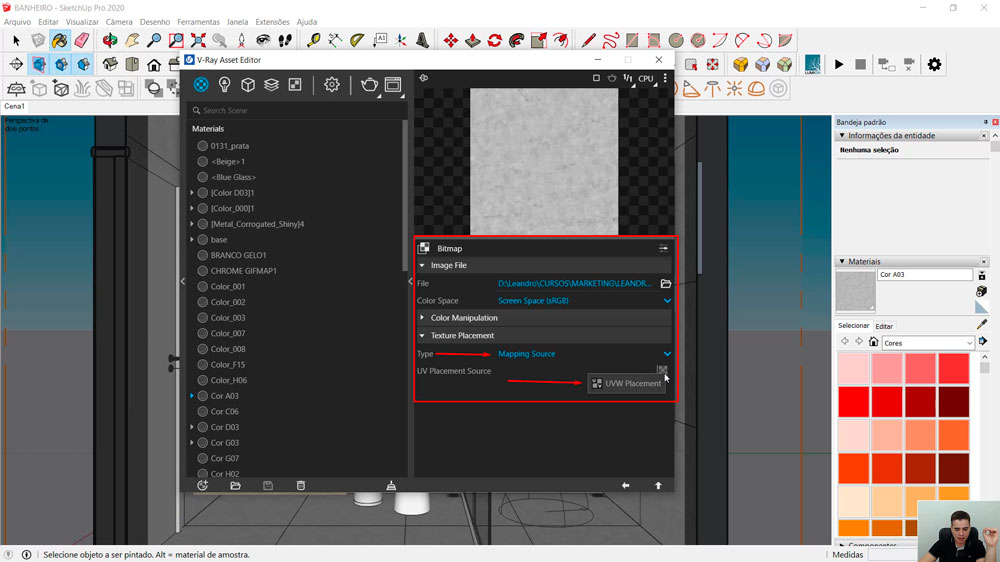 Neste novo parâmetro vá em Randomization e habilite a opção Stochastic Tiling e ajuste o Tile Blend de acordo com a sua necessidade.
Neste novo parâmetro vá em Randomization e habilite a opção Stochastic Tiling e ajuste o Tile Blend de acordo com a sua necessidade.
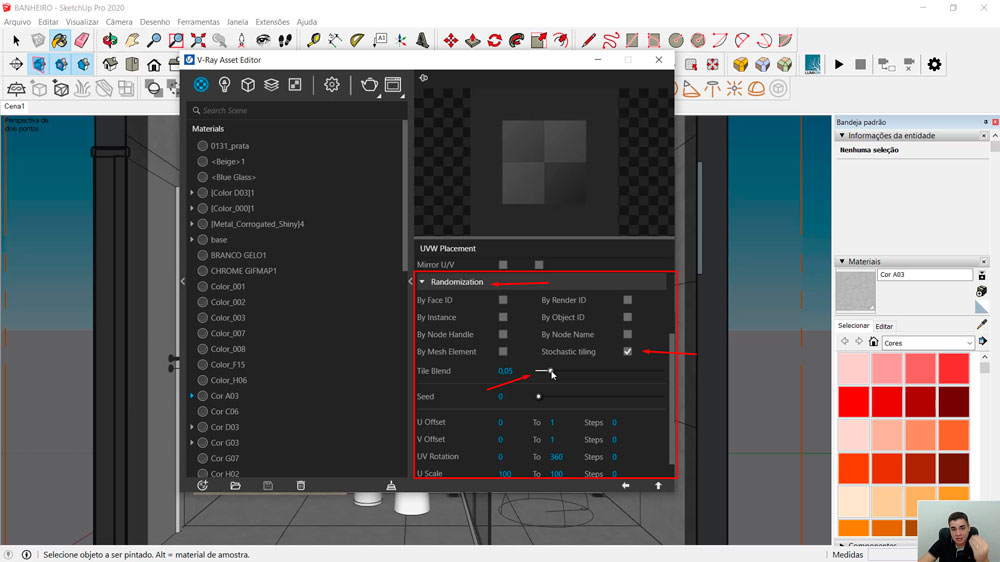
Mas recomendo sempre usar boas texturas, sem emendas e em um tamanho grande, para o seu render ficar mais interessante e realista.
Curso Online de Vray
Aprenda a renderizar Projetos Extraordinários de Arquitetura, do início ao fim, de modo rápido e fácil, alcance reconhecimento e seja bem pago por isso.
Aprenda em até 7 dias, economize tempo e dinheiro, capacite-se para o mercado de trabalho com nosso Método exclusivo passo a passo do básico ao avançado, mesmo que você nunca tenha renderizado um projeto na sua vida.
Conheça: https://arquitetoleandroamaral.com/curso-de-vray/
Perguntas Frequentes
Quais são os tipos de materiais do V-Ray?
Os tipos de materiais do V-Ray incluem materiais básicos como o V-Ray Material, V-Ray Glass, V-Ray Car Paint, V-Ray Metal, entre outros. Também existem materiais avançados como o V-Ray Fur, V-Ray Dirt, V-Ray Subsurface Scattering, V-Ray Skin, etc.
Como criar um material básico no V-Ray?
Para criar um material básico no V-Ray, você pode usar o painel de materiais do V-Ray, selecionar o tipo de material desejado (por exemplo, V-Ray Material) e ajustar as configurações de cor, reflexão, refração, etc.
Como criar um material avançado no V-Ray?
Para criar um material avançado no V-Ray, você pode usar o painel de materiais do V-Ray, selecionar o tipo de material desejado (por exemplo, V-Ray Fur) e ajustar as configurações avançadas, como comprimento, densidade, cor, etc. Além disso, é possível usar mapas de textura para controlar a aparência do material.
Como aplicar um material no V-Ray?
Para aplicar um material no V-Ray, você pode selecionar a geometria desejada na cena e, em seguida, arrastar e soltar o material desejado no painel de materiais do V-Ray. Também é possível aplicar um material através do menu de contexto ou através do menu de seleção de materiais.
Como editar um material existente no V-Ray?
Para editar um material existente no V-Ray, você pode selecionar o material no painel de materiais do V-Ray e ajustar as configurações desejadas. Também é possível duplicar ou renomear um material existente.
Como criar um material personalizado no V-Ray?
Para criar um material personalizado no V-Ray, você pode usar uma combinação de diferentes tipos de materiais e mapas de textura, e ajustar as configurações para obter a aparência desejada. Também é possível usar shaders e scripts personalizados para criar materiais completamente personalizados.
Como salvar e carregar materiais no V-Ray?
Para salvar um material no V-Ray, você pode clicar com o botão direito do mouse no material no painel de materiais e selecionar “Save Material” e escolher um local para salvar o arquivo. Para carregar um material salvo, você pode usar o menu “Load Material” no painel de materiais ou arrastar e soltar o arquivo de material diretamente no painel de materiais.
Como usar mapas de textura com materiais no V-Ray?
Mapas de textura podem ser usados com materiais no V-Ray através do painel de materiais, onde eles podem ser aplicados a diferentes parâmetros, como cor, reflexão, refração, etc.
Como simular materiais transparentes e translúcidos no V-Ray?
Para simular materiais transparentes e translúcidos no V-Ray, você pode usar os materiais V-Ray Glass e V-Ray Translucent, e ajustar as configurações de cor, índice de refração e espalhamento subsurface.
Como simular materiais reflectivos e metalizados no V-Ray?
Para simular materiais reflectivos e metalizados no V-Ray, você pode usar os materiais V-Ray Metal, V-Ray Chrome e V-Ray Mirror, e ajustar as configurações de cor, reflexão, brilho, etc.
Como simular materiais com efeitos de desgaste e sujeira no V-Ray?
Para simular materiais com efeitos de desgaste e sujeira no V-Ray, você pode usar os materiais V-Ray Dirt e V-Ray Scratched, e ajustar as configurações de cor, profundidade, densidade, etc.
Como simular materiais com efeitos de desvio e difração no V-Ray?
Para simular materiais com efeitos de desvio e difração no V-Ray, você pode usar o material V-Ray Dispersion, e ajustar as configurações de índice de refração e desvio.
Como simular materiais com efeitos de luz difusa e subsurface scattering no V-Ray?
Para simular materiais com efeitos de luz difusa e subsurface scattering no V-Ray, você pode usar o material V-Ray Subsurface Scattering, e ajustar as configurações de cor, espalhamento, profundidade, etc.
Como simular materiais com efeitos de pelos e penugens no V-Ray?
Para simular materiais com efeitos de pelos e penugens no V-Ray, você pode usar o material V-Ray Fur, e ajustar as configurações de comprimento, densidade, cor, etc.
Conclusão
Acabamos de ver para que serve o Menu Materials do Vray o que pode ser feito com cada ferramenta, e algumas novidades, nos próximos tutoriais iremos aprender mais afundo sobre cada uma dessas opções, agora é só por em pratica tudo o que aprendeu e começar a renderizar.
Esse foi o nosso tutorial, esperamos que possa ter te ajudado, deixe seu comentário abaixo, teremos o prazer de responder, você também pode conhecer todos os materiais sobre arquitetura, engenharia e design disponíveis no site.
Abraços e até mais.

Sou Leandro Amaral, técnico eletrotécnico desde 2011, professor de cursos online desde 2013 e arquiteto desde 2016. Assim como apresentar projetos de qualidade mudou a minha vida, acredito realmente que pode mudar outras e desse modo quero compartilhar isso com o maior número de pessoas possível. Ensino meus alunos a despertarem seu potencial máximo na arte chamada Arquitetura. Junte-se a nós. CAU (Registro no Conselho de Arquitetura e Urbanismo): A117921-7.










2 Comentários
Manda um print no meu instagram @arquitetoleandroamaral que vejo como ajudar
Olá, parabéns pelo artigo está bem explicativo. Cheguei até aqui pesquisando por uma solução, fechei sem querer a aba do menu de materials do próprio V-Ray (4.2) e não consigo fazer ela voltar de jeito nenhum. Será que poderiam me ajudar?
Deixe um comentário