Como configurar o AutoCAD: Tudo o que você precisa saber
Na aula de hoje eu irei mostrar para vocês como configurar o AutoCAD e o que devemos mexer pra deixarmos o programa certo para começarmos a desenhar os nossos projetos.
Segue o tutorial em vídeo aula:
Segue o tutorial em texto:
Eu estou utilizando o AutoCAD 2023, mas a versão que você for utilizar não importa muito, pois não temos muitas mudanças de uma versão para outra, principalmente para projetos arquitetônicos e pro dia-dia de um escritório de arquitetura, engenharia e design de interiores.
Eu recomendo que você utilize a versão em inglês, pois a maioria dos escritórios utiliza a versão em inglês e se você não sabe nada, será interessante já aprender nesta versão, pois quando você arranjar um estágio já estará acostumado e familirizado com o AutoCAD em inglês.
Outro detalhe é que estou utilizando o AutoCAD completo, se você não sabe, existe o AutoCAD completo e o LT, a versão LT é mais simples e barata, eu só não utilizo esta versão, que já seria o suficiente para projetos arquitetônicos, porque utilizo um plugin e ele não funciona dentro da versão LT, somente na versão completa.
Como configurar o AutoCAD: STARMODE
Quando abrimos o AutoCAD ele nos apresenta uma tela inicial contendo os últimos projetos trabalhados, eu particularmente prefiro que não apareça nada ao iniciar o meu programa e pra entrar direto na área de trabalho basta clicar em New.
Digite STARMODE,
Se você estiver utilizando o AutoCAD em portugês basta adicionar o underline _ antes de todos os comandos.
Digitando STARMODE seguido da tecla enter, note que no ponteiro do mouse está escrito 1, mude este valor para 0 e pressione enter. Em seguida feche o AutoCAD e abra-o novamente e você vai perceber que ele não irá mais abrir na tela inicial padrão.
Para começar um novo projeto selecione o botão NEW, localizado no canto superior da área de trabalho.
Deixe em acadiso e selecione Open, assim você terá um novo projeto.
Como configurar o AutoCAD: OP
Novo projeto criado, agora é hora de configurarmos as opções dele, para isso digite OP seguido de enter.
Com as Options aberta, não mexeremos em nada de Files, em Display podemos mudar a cor do plano de fundo da nossa área de trabalho, eu não recomendo que você faça esta alteração, pois dependendo da cor e do tempo de uso, sua vista ficará mais cansada que o normal. Mas caso deseje fazer esta alteração selecione Colors.
Dentro de Colors com o context: 2d model space selecionado, basta alterar a cor em color, clicar em Apply & Close e pronto, sua cor de tela de fundo estará atualizada.
Para aumentar o tamanho do ponteiro do mouse basta alterar a numeração em Crosshair size, eu utilizo sempre no número 20, pois me agrada o tamanho e não me confunde em meio as linhas de meu projeto, faça alguns testes e selecione a que mais te agradar.
Model é onde a gente desenha o nosso projeto. Layout é onde ajustamos o projeto para impressão, caso a sua aba de layout não esteja aparecendo é só ir nas configurações de display e deixar marcado a opção Display Layout and Models tabs.
Em Open e Save eu vou escolher uma versão mais inferior, porque pode acontecer de você salvar o seu projeto na versão 2023 e enviar para outro escritório e lá tem a versão 2015, ele não irá conseguir abrir, por isso que por padrão eu deixo para ele salvar na versão 2000, assim qualquer um que tiver uma versão acima da de 2000 conseguirá abrir o arquivo que eu enviar.
Automatic save, se meu projeto não estiver muito pesado e nem travando eu deixo o salvamento automático em 2 minutos, então a cada dois minutos ele salvará o meu arquivo na mesma pasta que se encontra o projeto.
Na parte de impressão eu deixo por padrão na impressora em PDF, mas caso você tenha uma impressora no seu escritório basta selecioná-la.
Caso o seu AutoCAD esteja travando vá na aba System, Graphics Performance.
Sempre deixe ligado a opção HARDWARE Acceleration se não o seu AutoCAD irá travar, por mais que o projeto seja leve.
Em selection eu centralizo as setas de Pickbox size e Grip size, que se tratam do quadrado presente no ponteiro de nosso mouse, essas setas irão definir qual o tamanho que ela terá.
Depois de configurar a cor de fundo, ponteira do mouse e seu quadrado, o nosso AutoCAD está pronto pro uso.
Perguntas Frequentes
O que é o AutoCAD?
AutoCAD é um software de desenho assistido por computador (CAD) utilizado para criar desenhos técnicos e projetos em 2D e 3D.
Como posso obter o AutoCAD?
O AutoCAD pode ser adquirido através da Autodesk, a empresa desenvolvedora, onde é possível baixar uma versão de teste gratuita ou adquirir uma licença comercial.
Como instalar o AutoCAD?
O processo de instalação do AutoCAD é semelhante ao de outros programas de computador, e inclui baixar o arquivo de instalação, seguir as instruções fornecidas e fornecer as informações de licença, caso tenha adquirido uma licença comercial.
Como configurar as unidades de medida no AutoCAD?
As unidades de medida podem ser configuradas nas opções de sistema, onde é possível escolher entre unidades de medida padrão, como metros, polegadas e pés, ou criar unidades personalizadas.
Como configurar a grade e a linha de grade no AutoCAD?
A grade e a linha de grade podem ser configuradas nas opções de visualização, onde é possível escolher a frequência e a cor da grade e da linha de grade.
Como configurar as linhas de construção no AutoCAD?
As linhas de construção podem ser configuradas nas opções de linha, onde é possível escolher a cor, a espessura e o estilo das linhas de construção.
Como configurar as ferramentas de desenho no AutoCAD?
As ferramentas de desenho podem ser configuradas nas opções de ferramentas, onde é possível escolher a precisão, a tolerância e os atalhos de teclado para as ferramentas de desenho.
Como configurar as opções de impressão no AutoCAD?
As opções de impressão podem ser configuradas nas opções de impressão, onde é possível escolher as configurações de impressão, como tamanho do papel, escala, orientação e qualidade.
Como configurar as camadas no AutoCAD?
As camadas podem ser configuradas nas opções de camadas, onde é possível criar, editar e gerenciar camadas, incluindo a cor, o estilo de linha e a visibilidade das camadas.
Como configurar as opções de visualização no AutoCAD?
As opções de visualização podem ser configuradas nas opções de visualização, onde é possível escolher a exibição de sombras, reflexões e iluminação, bem como configurar a qualidade da visualização.
Como configurar as opções de segurança no AutoCAD?
As opções de segurança podem ser configuradas nas opções de segurança, onde é possível definir senhas e permissões de acesso para arquivos e camadas, bem como habilitar a verificação de segurança para evitar acesso não autorizado.
Como configurar as opções de personalização no AutoCAD?
As opções de personalização podem ser configuradas nas opções de personalização, onde é possível modificar a aparência e as funcionalidades do AutoCAD, como atalhos de teclado, barras de ferramentas e menus.
Como configurar as opções de backup no AutoCAD?
As opções de backup podem ser configuradas nas opções de backup, onde é possível escolher a frequência e o local dos arquivos de backup, bem como habilitar a recuperação automática em caso de falha do sistema.
Como configurar as opções de atualização no AutoCAD?
As opções de atualização podem ser configuradas nas opções de atualização, onde é possível escolher se deseja receber atualizações automáticas e configurar as notificações de atualização.
Como configurar as opções de suporte no AutoCAD?
As opções de suporte podem ser configuradas nas opções de suporte, onde é possível acessar recursos de suporte, como manuais, tutoriais e fóruns, bem como entrar em contato com o suporte técnico.
Curso Online de AutoCAD
Aprenda a desenhar projetos Arquitetônicos completos, do início ao fim, de modo rápido e fácil, alcance reconhecimento e seja bem pago por isso.
Aprenda em até 7 dias, economize tempo e dinheiro, capacite-se para o mercado de trabalho com nosso Método exclusivo passo a passo do básico ao avançado, mesmo que você nunca tenha desenhado um projeto na sua vida.
Conheça: https://arquitetoleandroamaral.com/curso-de-autocad/

Sou Leandro Amaral, técnico eletrotécnico desde 2011, professor de cursos online desde 2013 e arquiteto desde 2016. Assim como apresentar projetos de qualidade mudou a minha vida, acredito realmente que pode mudar outras e desse modo quero compartilhar isso com o maior número de pessoas possível. Ensino meus alunos a despertarem seu potencial máximo na arte chamada Arquitetura. Junte-se a nós. CAU (Registro no Conselho de Arquitetura e Urbanismo): A117921-7.
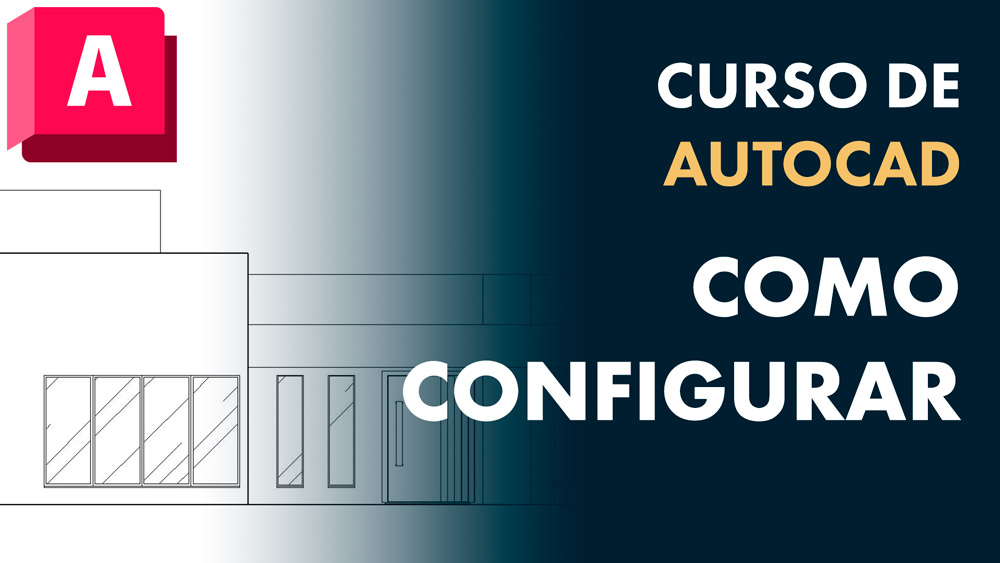
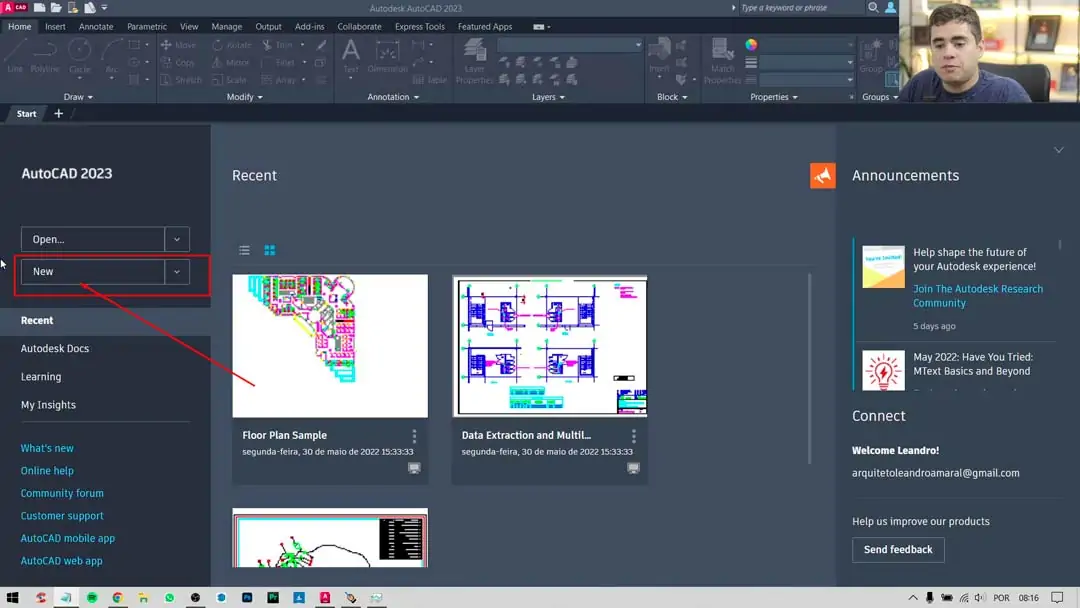
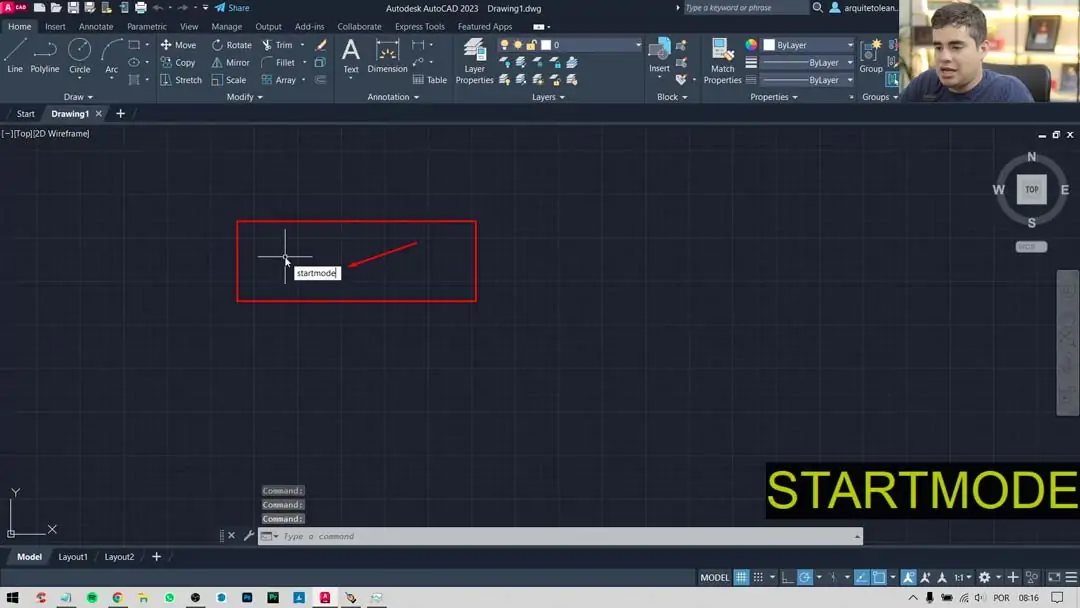
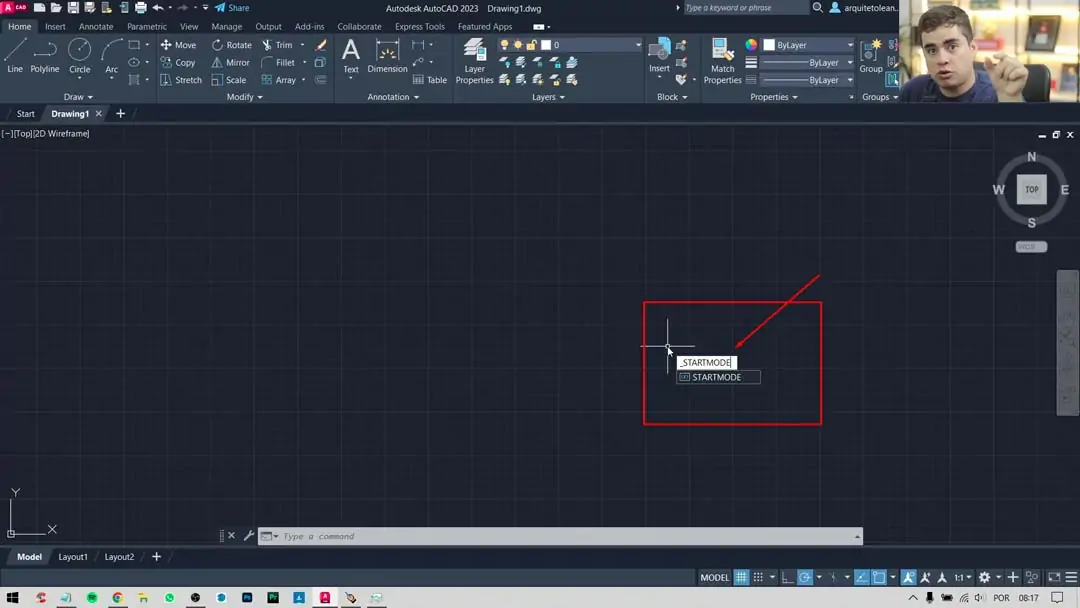
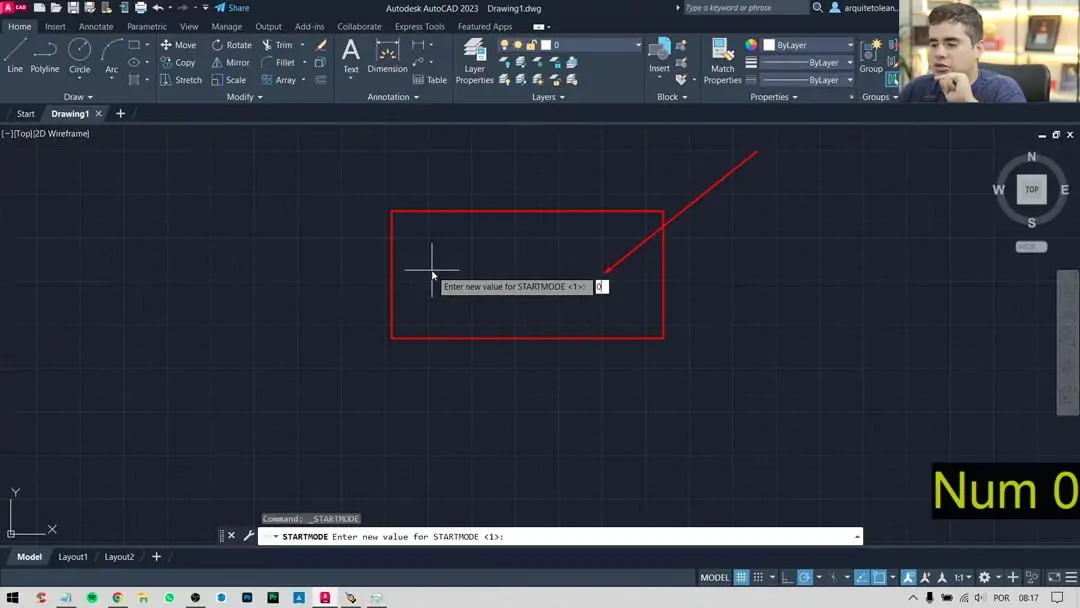
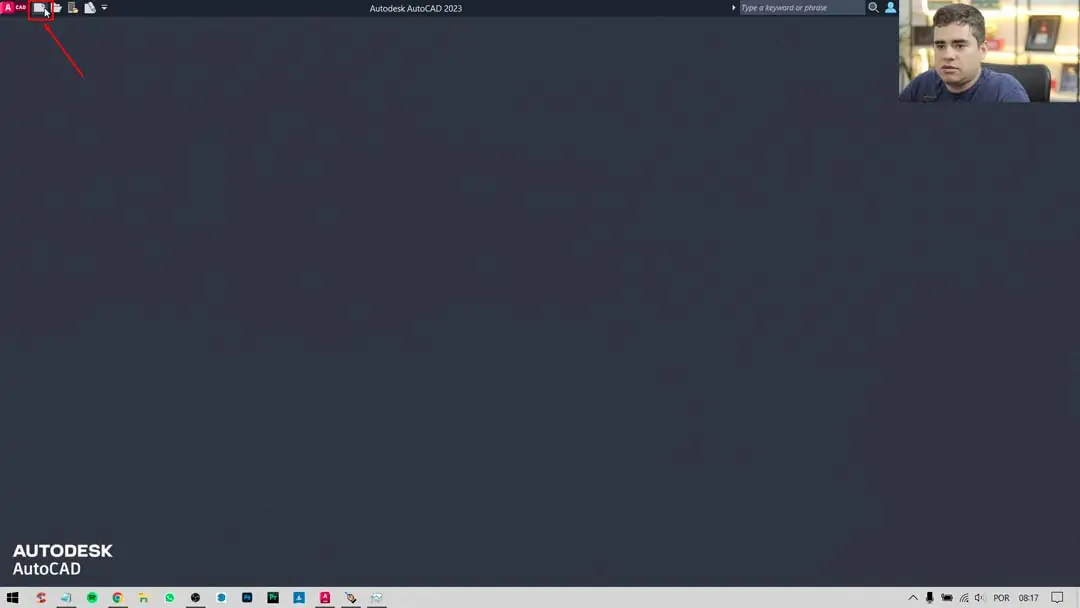
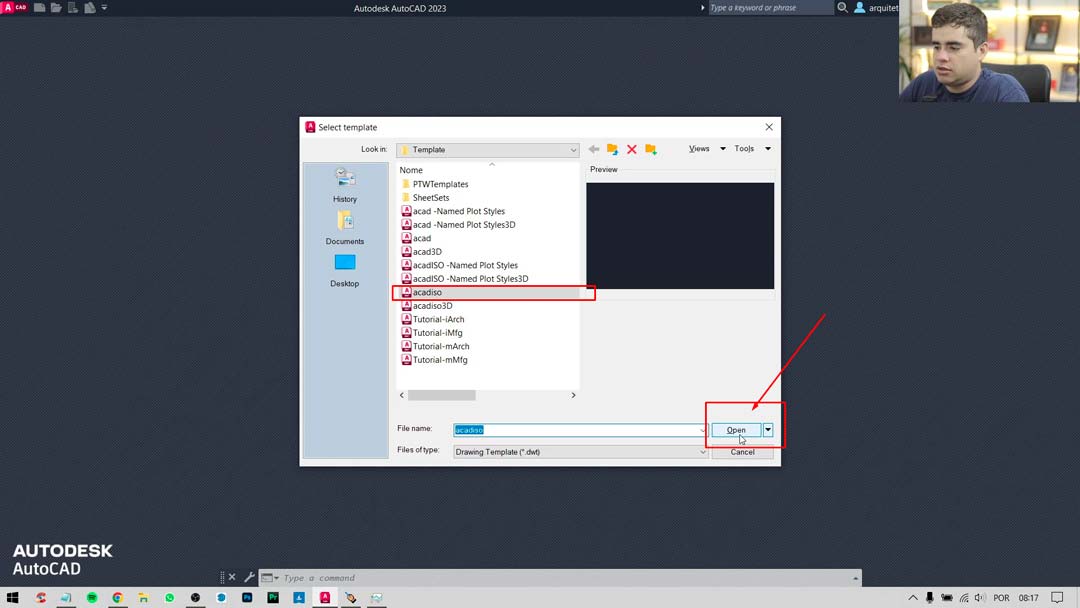
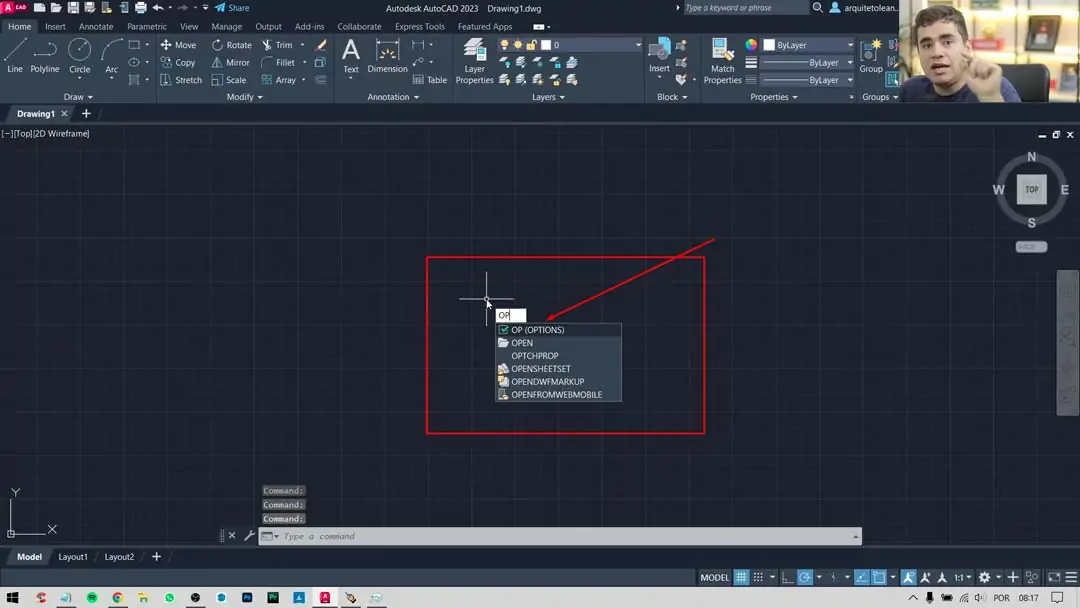
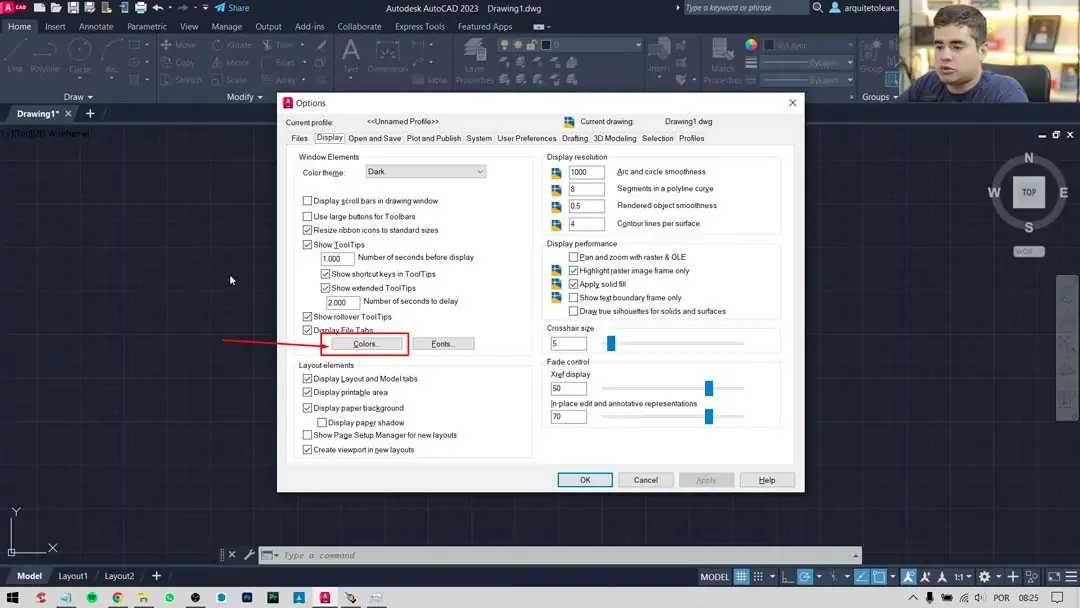

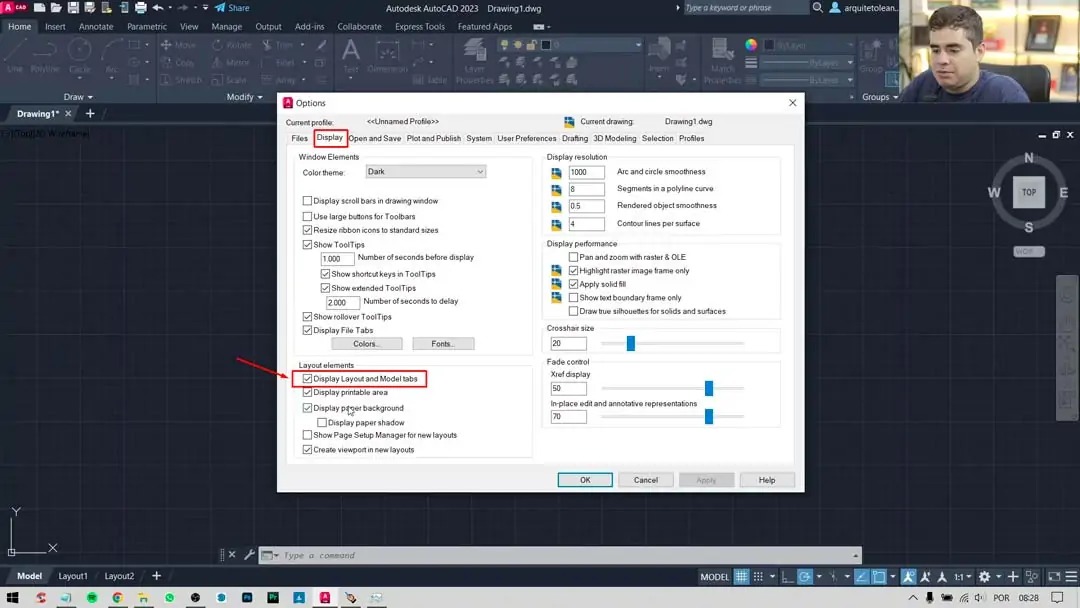
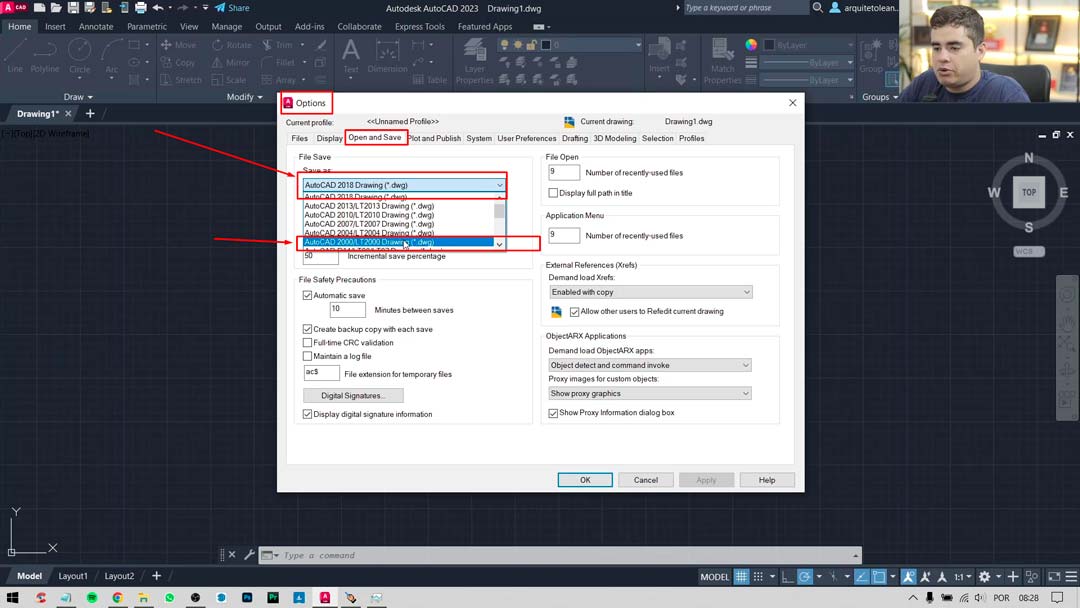
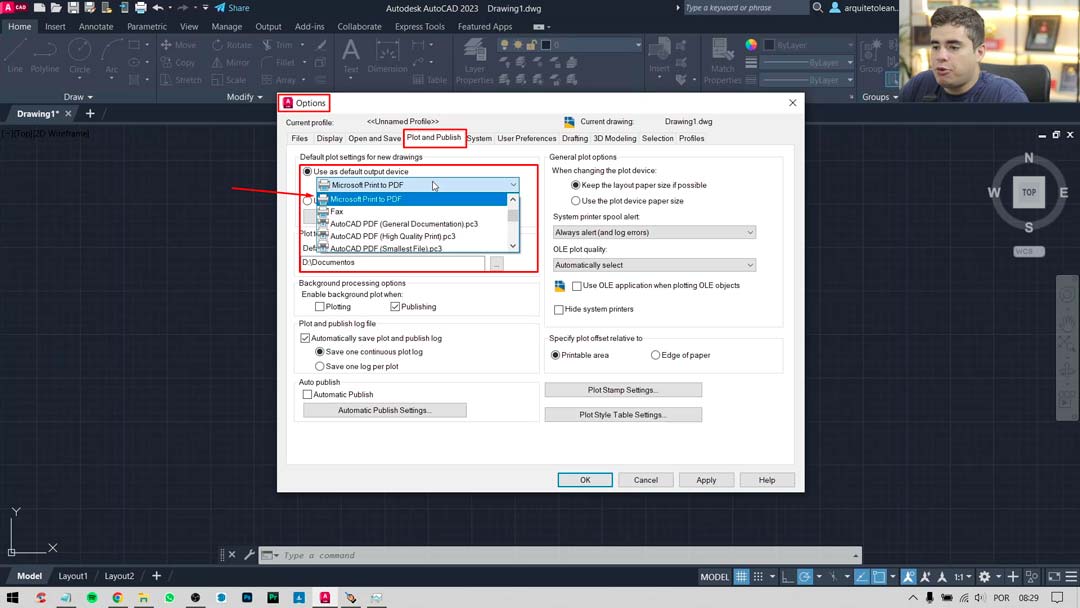
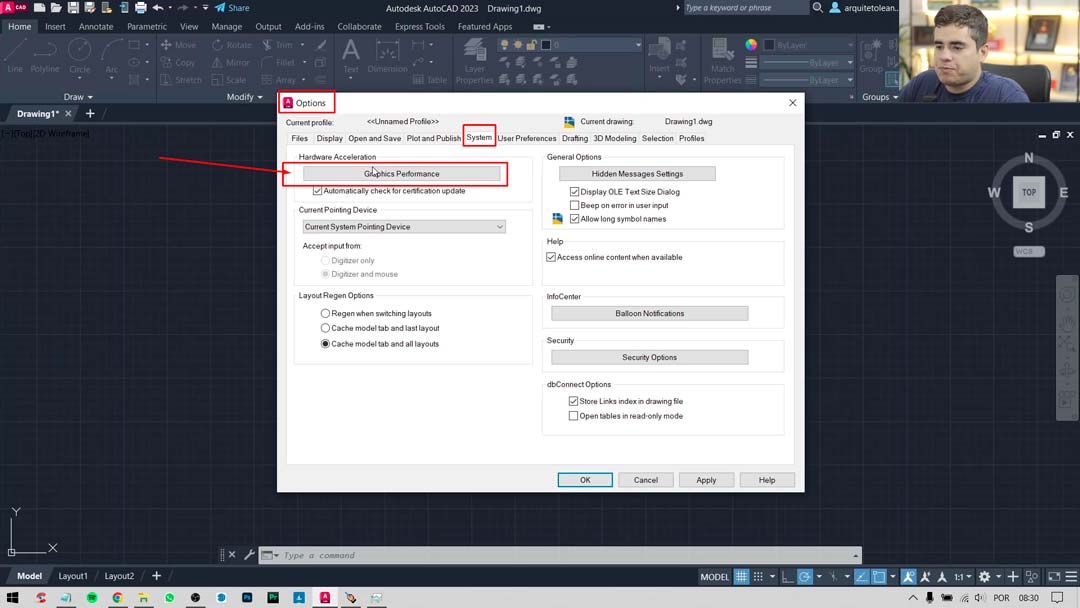
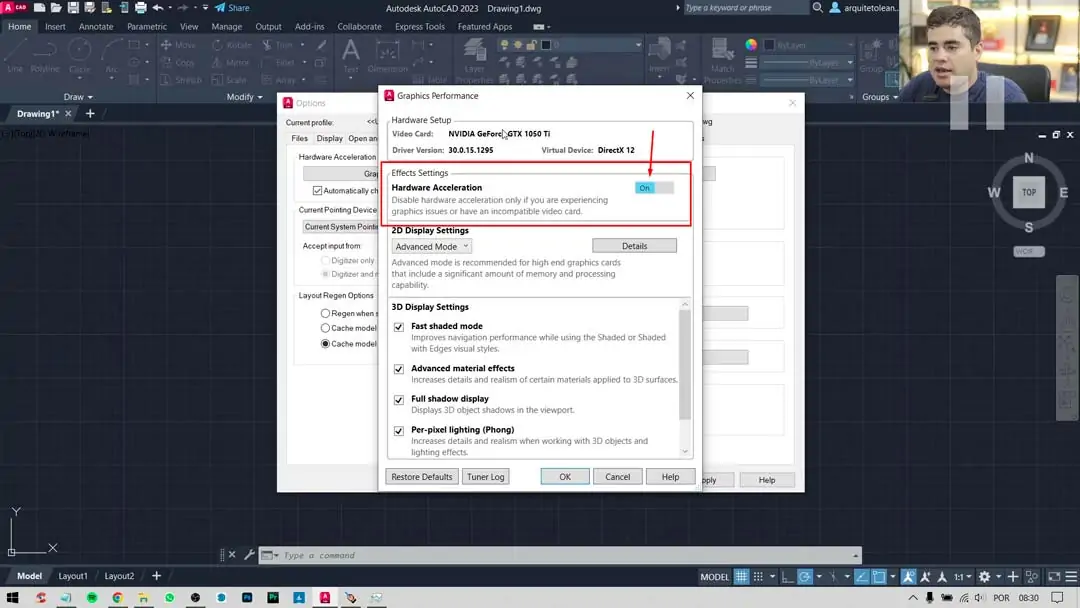
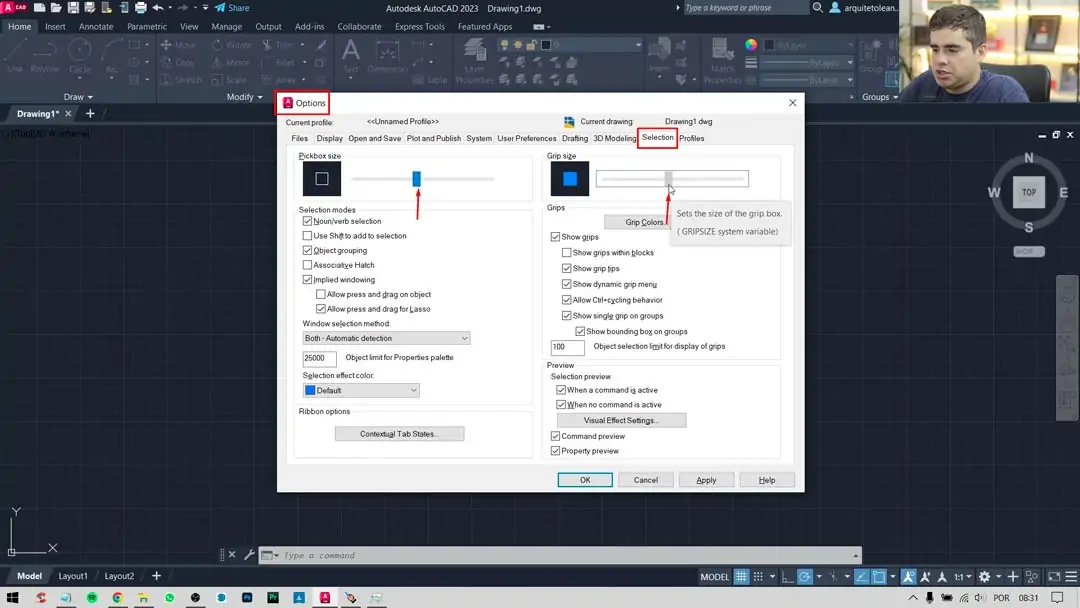




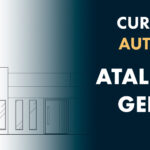




0 Comentários
Deixe um comentário