Vray Menu Settings: O seu aliado na busca do Render Fotorrealista
Você sabia que é possível renderizar imagens com mais qualidade no Vray e ainda gastar menos tempo? Eu lhe apresento o Vray Menu Settings, ou traduzindo para o português o menu de configurações. Aprenda agora para que serve essas configurações e como elas podem te ajudar a ter um render muito melhor e otimizado.
Segue o tutorial em vídeo aula:
Segue o tutorial em texto:
Para abrir o seu Menu Settings, você deve clicar na ferramenta Asset Editor.
Em seguida clique no ícone de engrenagem que esta na parte superior da nova aba.
E pronto, no Menu Settings do Vray encontramos todos os parâmetros para configurar a renderização, como qualidade, tamanho, meio de renderização e câmera. No painel da direita, é possível refinar a qualidade da renderização. agora vamos aprender para que serve cada opção dentro do settings do Vray.
Vray Menu Settings: Render
1- Engine
Na primeira opção do Vray Settings você pode escolher se quer usar o processador do seu computador (CPU), a placa de vídeo (RTX) ou o modo hibrido (CUDA) onde você tem a junção do processador com a placa de vídeo, mas cuidado, utilizar a opção que não seja a CPU não ira renderizar alguns render elements, eu particularmente prefiro e uso a CPU, mas você pode testar qual mais te agrada e qual se adequa melhor ao seu computador.
2- Interactive
Caso você goste e queira renderizar o seu projeto ajustando-o e vendo o resultado em tempo real, essa opção é perfeita para você, porem ela não é a mais indicada para um render final.
3- Progressive
O nome já é um pouco autoexplicativo, ele vai renderizando de forma progressiva, é bom para testes, pois antes do render ficar concluído já se tem uma prévia boa da cena.
4- Quality
Controla de forma global a qualidade da renderização, porém não recomendo controlar por aqui, o render sai muito mais demorado e existem outras maneiras de otimizar que iremos aprender mais adiante.
5- Update Effects
Te da a possibilidade de usar efeitos de lente como o bloom e glare, durante a renderização progressiva, podendo mudar os parâmetros e vendo as atualizações em tempo real.
6- Denoiser
O Denoiser remove os ruídos da renderização e fica salvo numa layer separada dentro do frame buffer. Com ele cada vez menos teremos ruídos na cena e é possível refinar os ruídos mesmo após a renderização ser concluída, mas cuidado, se usado em exagero ele pode acabar borrando a sua cena e tirando o aspecto realista.
Vray Menu Settings: Camera
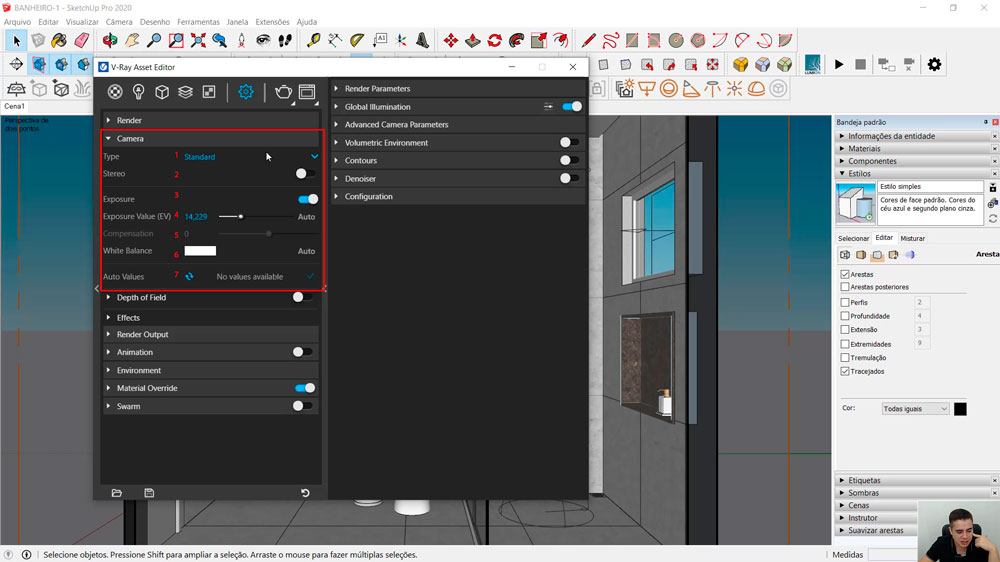
Menu Settings: Camera
1- Type
Escolhe o tipo da câmera, padrão, esférica (para renderizações em 360º) e cúbica.
2 – Stereo
Ativa ou desativa o modo de renderização estereoscópica.
3 – Exposure
Ativando o Exposure você abre as configurações de exposição, que faz com que entre mais luz na sua imagem.
4- Exposure Value
Controla a exposição da câmera, quanto mais baixo, mais luz vai entrar na câmera, quanto mais alto, menos luz. Se você preferir configurar o iso, shutter spped e f-number manualmente basta expandir o menu clicando na barra ao lado do Standard Camera.
5- Compensation
Esta opção é ativada quando o Valor de Exposição (EV) é definido como Automático, funciona como uma compensação adicional para o valor de exposição automática. Um valor de 1,0 torna o resultado duas vezes mais claro e -1,0 o torna duas vezes mais escuro.
6 – White Balance
Controla o balanço do branco na cena. Também podemos encontrar esta ferramenta dentro do Frame Buffer e indico você fazer o uso por lá.
7- Auto Values
Esta opção fica disponível quando a exposição automática e equilíbrio de branco é usado. Ele armazena a exposição calculada automaticamente e o balanço de branco da última renderização, e estes valores podem ser reutilizados na próxima renderização.
V-ray Menu Settings: Depth of field (DOF)
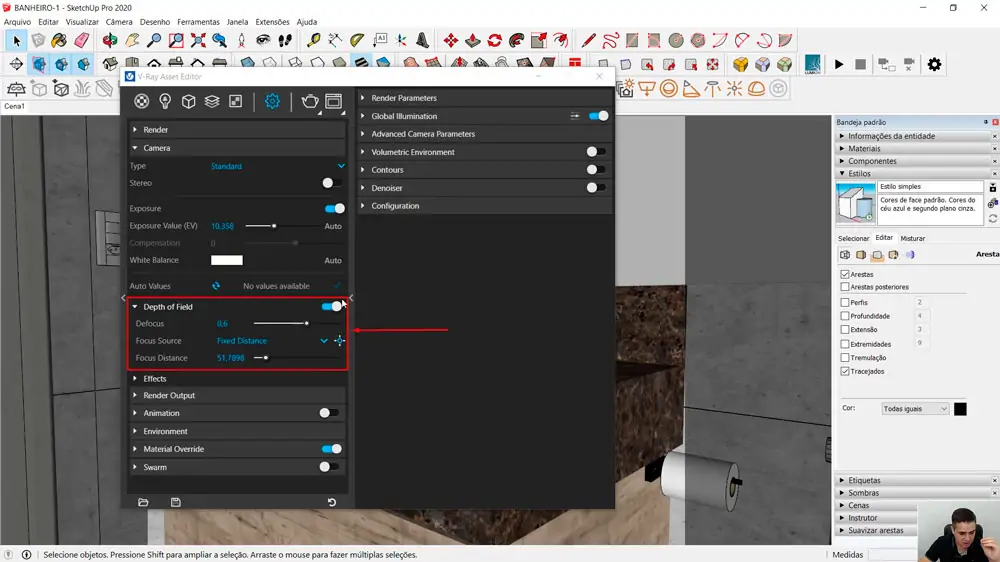
Menu Settings: Depth of field (DOF)
O DOF serve para te auxiliar a fazer imagens desfocadas, te dando o total controle de desfoque e local a ser desfocado.
Menu Settings: Effects
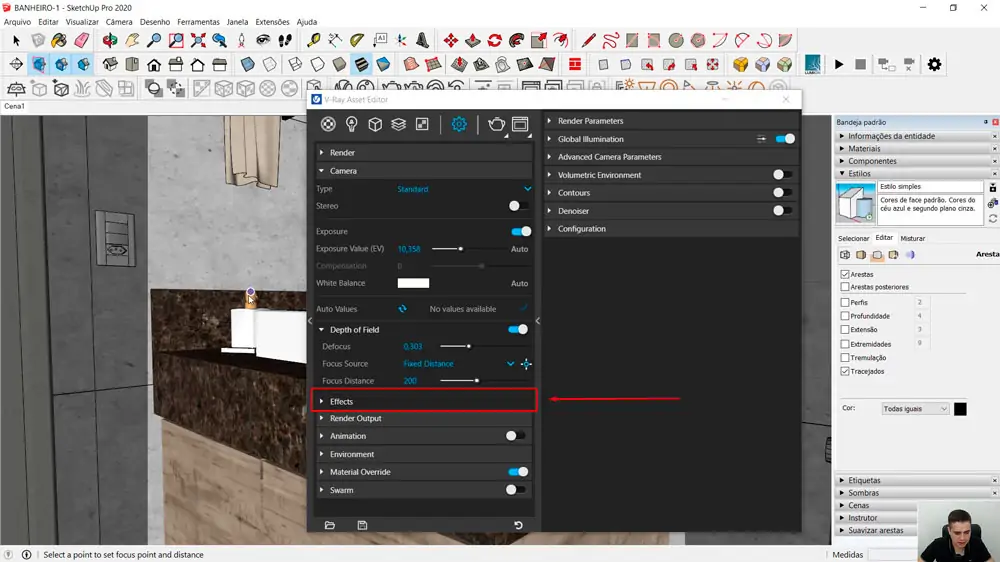
Menu Settings: Effects
Determina a redução do brilho de uma imagem comparando com o centro da imagem. Simula a inclinação vertical da câmera, o que permite correções de perspectiva ou obter uma aparência de “perspectiva de 2 pontos”.
Menu Settings: Render Output
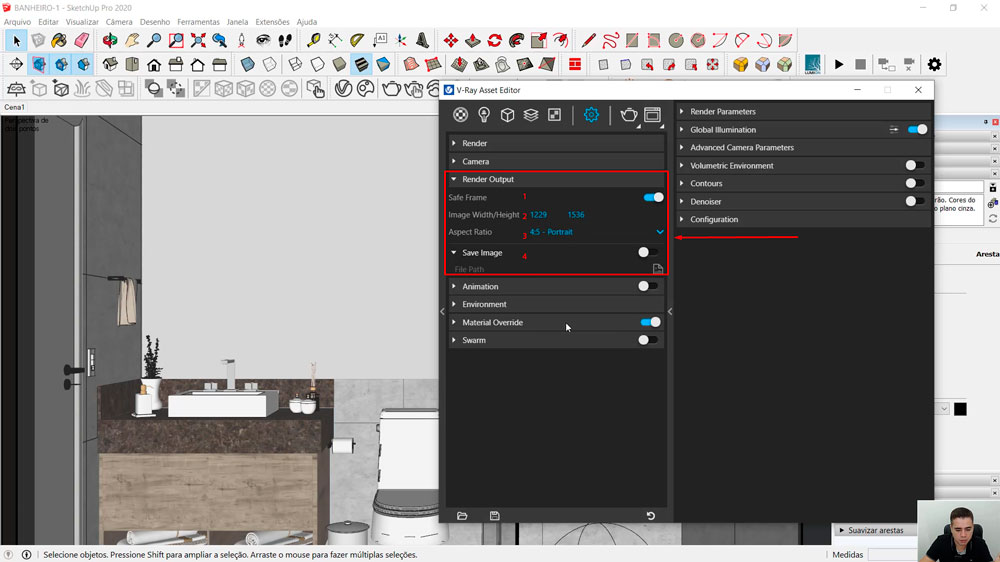
Menu Settings: Render Output
1- Safe Frame
Recomendo ligar, ele ativa na viewport a região que será renderizada pela câmera.
2- Image Width/Height
Controla o tamanho em pixels da renderização.
3- Aspect Ratio
Seleciona a proporção da imagem.
4- Save Image
Se ligado, você precisará escolher uma pasta para que a imagem seja salva automaticamente logo após finalizar a renderização.
Menu Settings: Animation
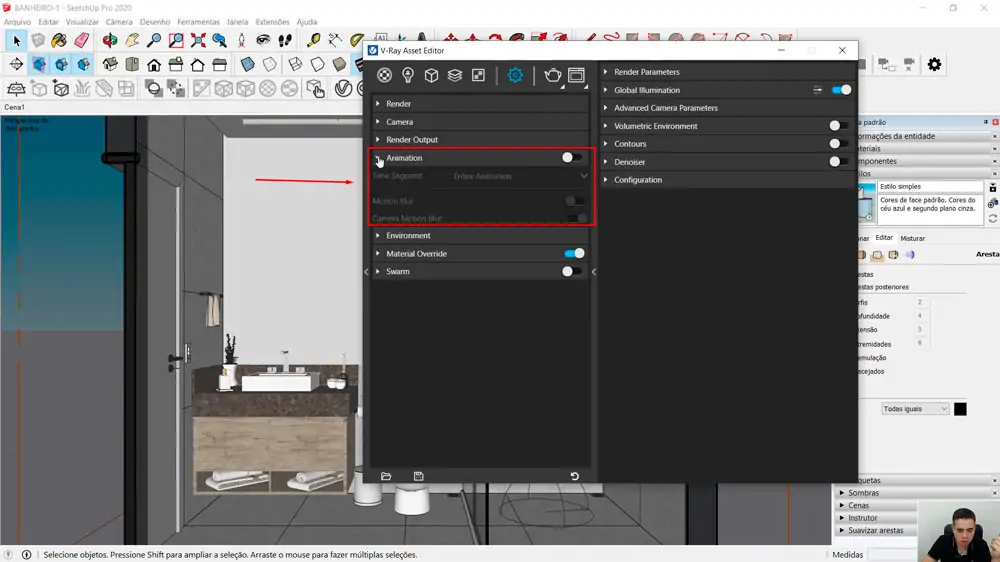
Menu Settings: Animation
Esta opção nos da a possibilidade de fazer uma animação renderizada através de quadros .
Menu Settings: Enviroment
Controla o céu e está linkado ao sunlight (sol). Encontramos os seguintes parâmetros:
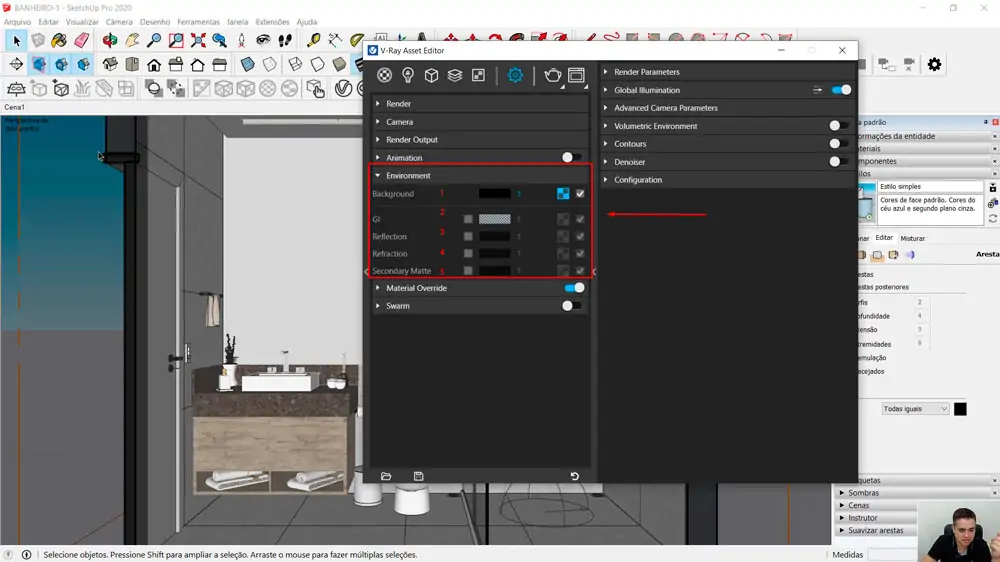
Menu Settings: Enviroment
1- Background
Você pode carregar uma textura para servir de fundo na sua renderização, porém prefiro colocá-la no Photoshop.
2- GI
Você pode adicionar uma textura para calcular apenas a iluminação do céu, sem afetar na reflexão e refração do material.
3- Reflection
Você pode adicionar uma textura que vai influenciar apenas nos reflexos da cena, ideal para fazer os vidros com reflexo das nuvens.
4- Refraction
Você pode adicionar uma textura que vai influenciar apenas nas refrações da cena.
5- Secondary Matte
Este parâmetro permite controlar a aparência de objetos foscos em reflexos / refrações.
Vray Menu Settings: Material Override
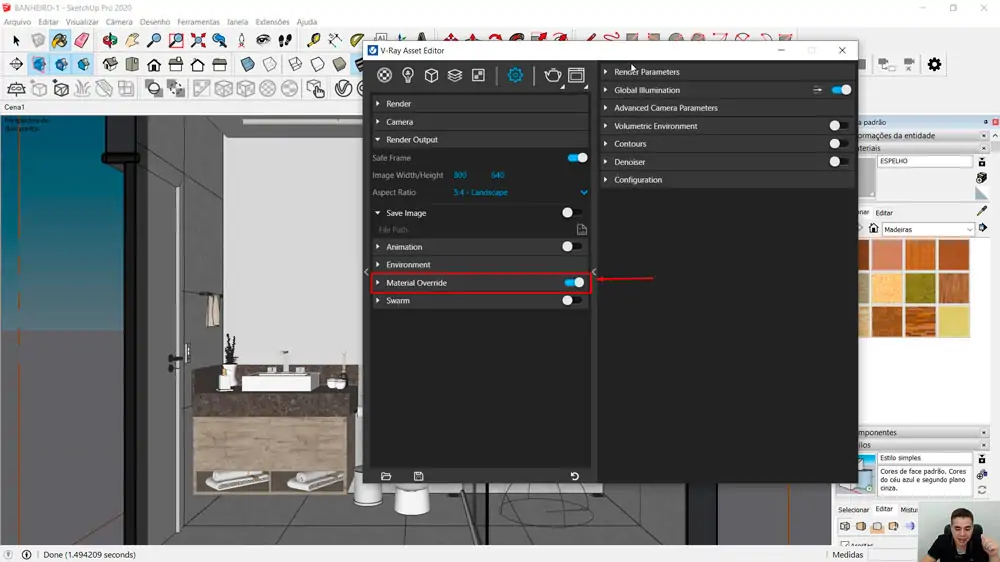
Menu Settings: Material Override
Se ativado, permite substituir todos os materiais da cena por um material ou cor específica, ótimo para testes de iluminação. Nele encontramos os seguintes parâmetros:
Override Color: Substitui os materiais por uma cor específica. Eu não mudo a cor padrão.
Override Material: Substitui os materiais por um material específico.
Menu Settings: Swarm
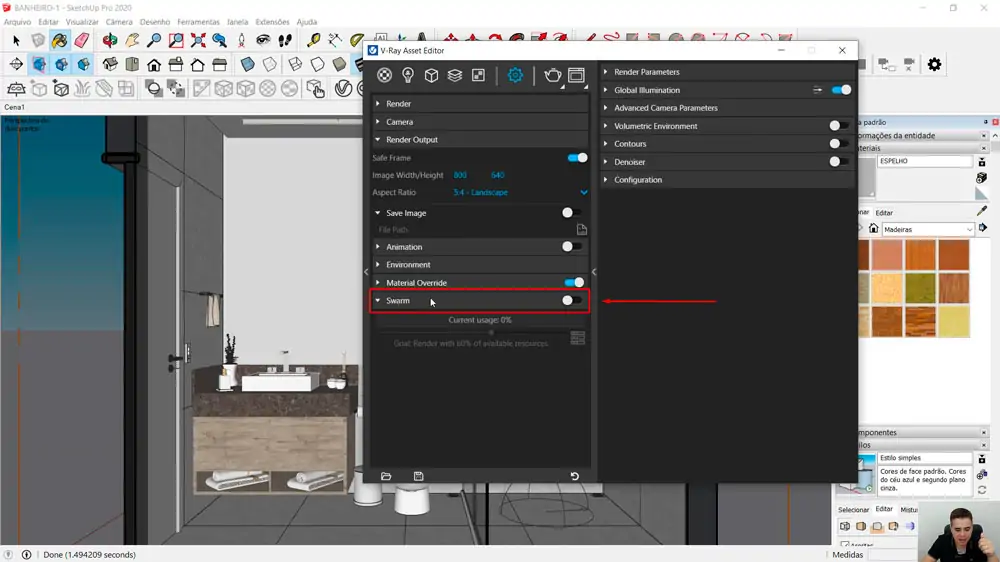
Menu Settings: Swarm
É um sistema de renderização distribuído baseado na web. É uma maneira simples, mas poderosa, de dividir sua renderização em vários computadores.
Agora vamos para o lado direito do Menu Settings
Vray Menu Settings: Quality
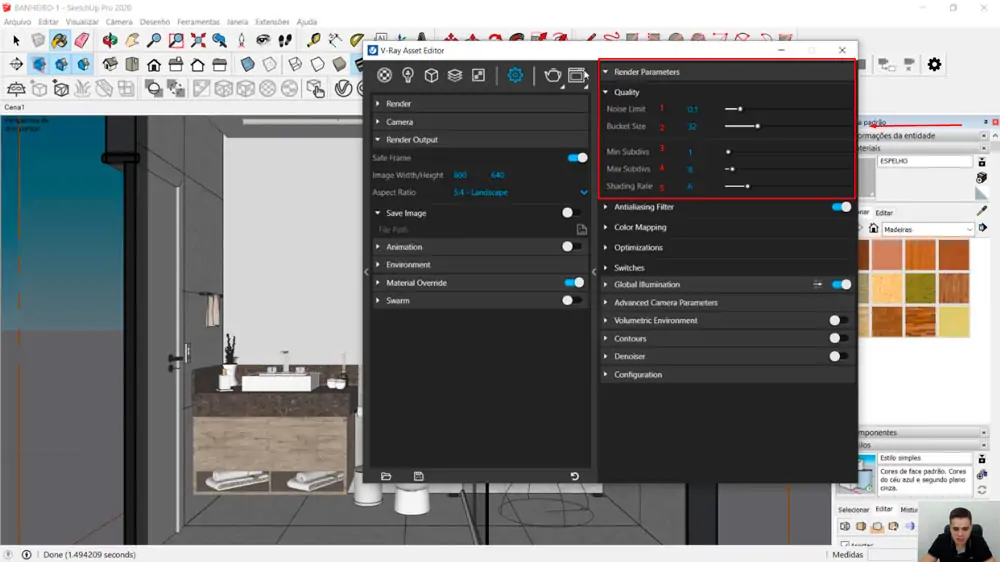
Menu Settings: Quality
1- Noise Limit
Limita a quantidade de ruído da renderização, quanto menor o valor menos ruído e mais demorado fica a
renderização.
2- Bucket Size
Especifica o tamanho dos “quadradinhos” na tela de renderização.
3- Min Subdvis
Especifica o mínimo de qualidade de renderização para cada pixel, normalmente nunca mudamos esse valor.
4- Max Subdvis
Especifica o máximo de qualidade de renderização para cada pixel, o valor varia de cena para cena.
5- Shading Rate
Controla a qualidade dos reflexos, sombras, e GI, se aumentarmos esse valor o render poderá ficar com a qualidade
melhor, porém com mais serrilhado (aliasing).
Menu Settings: Global Ilumination
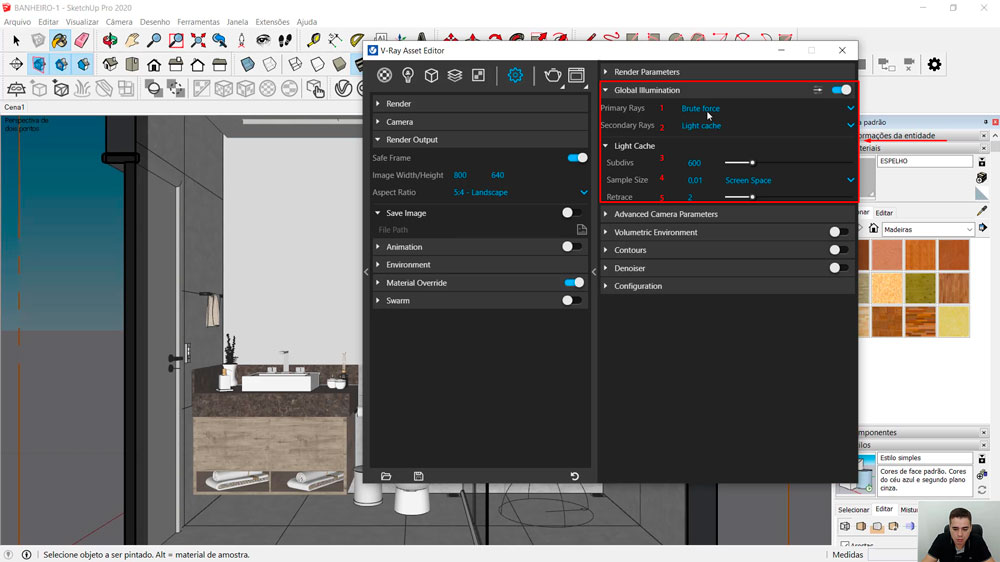
Menu Settings: Global Ilumination
1- Primary Rays
Rebatimento primário de luz, o mais comum é alterar para Irradiance Map, é o mais leve suportado pela maioria dos computadores.
2- Secondary Rays
Rebatimento secundário, por padrão devemos usar o light cache.
3- Subdivs
Determina a quantidade de subdivisões que serão aplicadas ao cálculo. Quanto maior mais qualidade, porém mais demorado.
4- Sample Size
Determina o tamanho das amostras que serão utilizadas no cálculo.
5- Retrace
Melhora a precisão da iluminação global.
Menu Settings: Advanced Camera Parameters
Esta opção te permite usar as configurações de câmera ao seu favor.
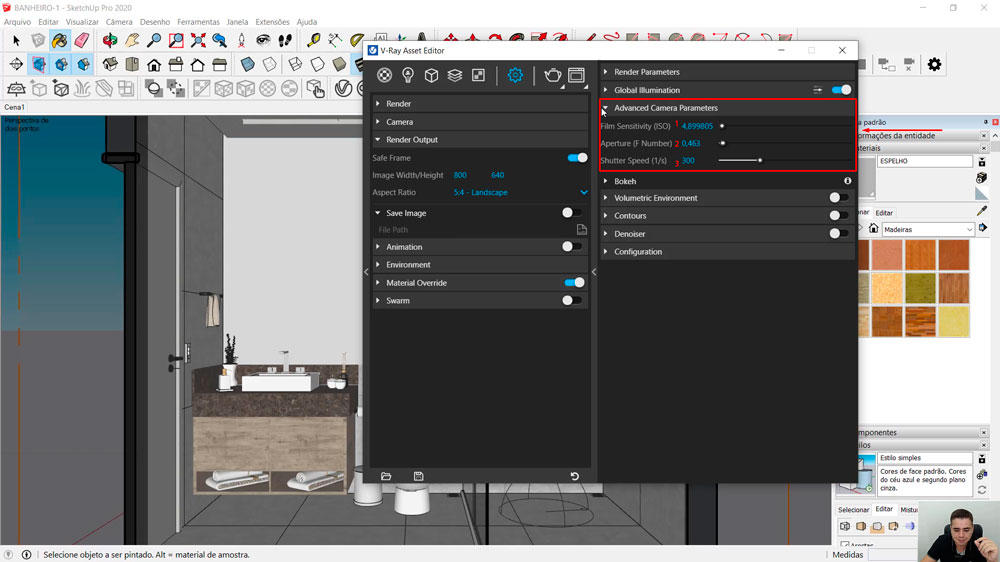
Menu Settings: Advanced Camera Parameters
1- Film Speed (ISO)
Esse é o parâmetro que controla o tempo de exposição a luz, quanto maior esse tempo mais iluminada será a imagem.
2- Aperture F–Number
Trata-se da abertura do diafragma da câmera, quanto maior for o número mais fechado será o diafragma, quanto menor o número maior será a abertura, uma abertura maior fará com que passe mais luz tornando a imagem mais clara.
3- Shutter Speed
Esse por sua vez controla a velocidade de abertura do obturador quanto maior essa velocidade menos luz passará e quanto menor velocidade mais luz fazendo com que a imagem fique mais clara.
Menu Settings: Volumetric Enviroment
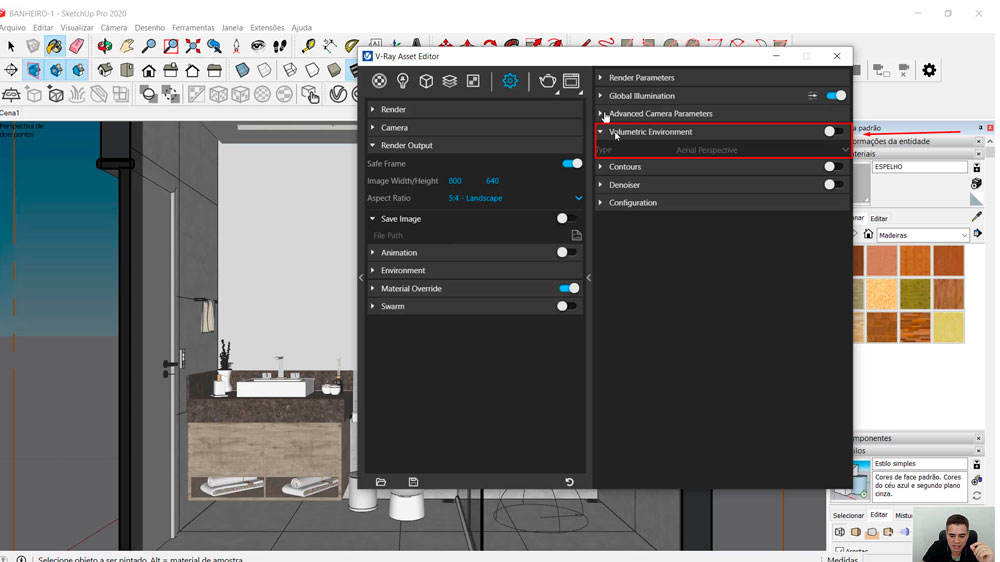
Menu Settings: Volumetric Enviroment
Nessa aba, ligamos ou desligamos os efeitos de meio ambiente volumétrico, ele cria o efeito de névoa, neblina, etc.
Vray Menu Settings: Contours
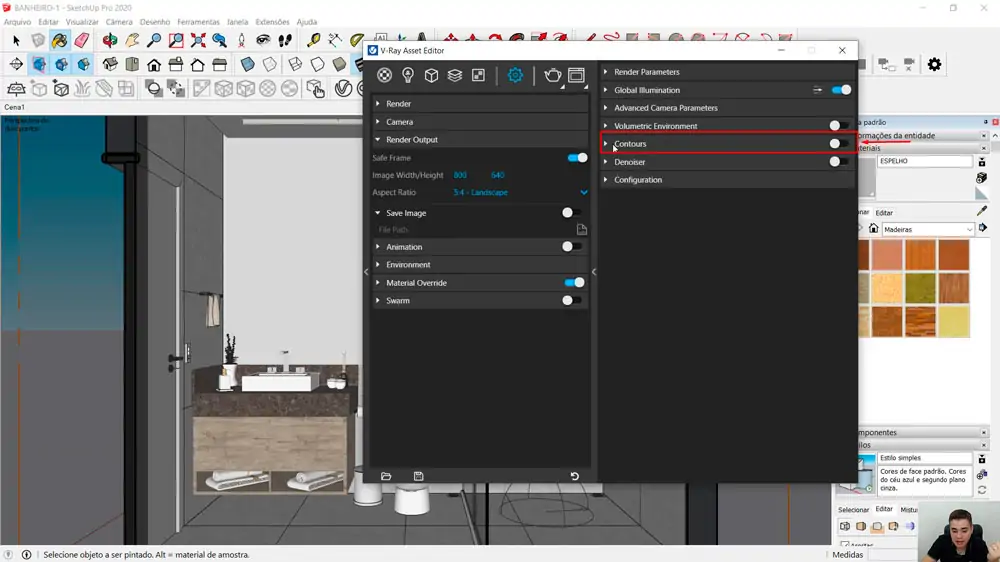
Menu Settings: Contours
Contours dá a você mais controle sobre o trabalho de linha, tornando mais fácil do que nunca dar às suas renderizações uma aparência ilustrativa.
Menu Settings: Denoiser
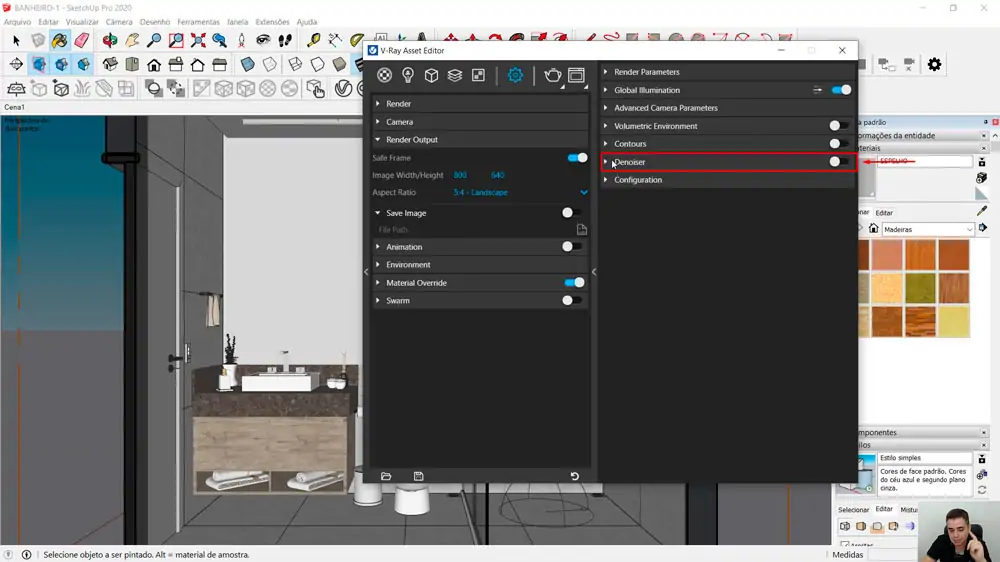
Menu Settings: Denoiser
O Denoiser remove os ruídos da renderização, e fica salvo numa layer separada dentro do frame buffer. Com ele cada vez menos teremos ruídos na cena e é possível refinar os ruídos mesmo após a renderização ser concluída, mas cuidado se usado em exagero ele pode acabar borrando a sua cena e tirando o aspecto realista.
Vray Menu Settings: Configuration
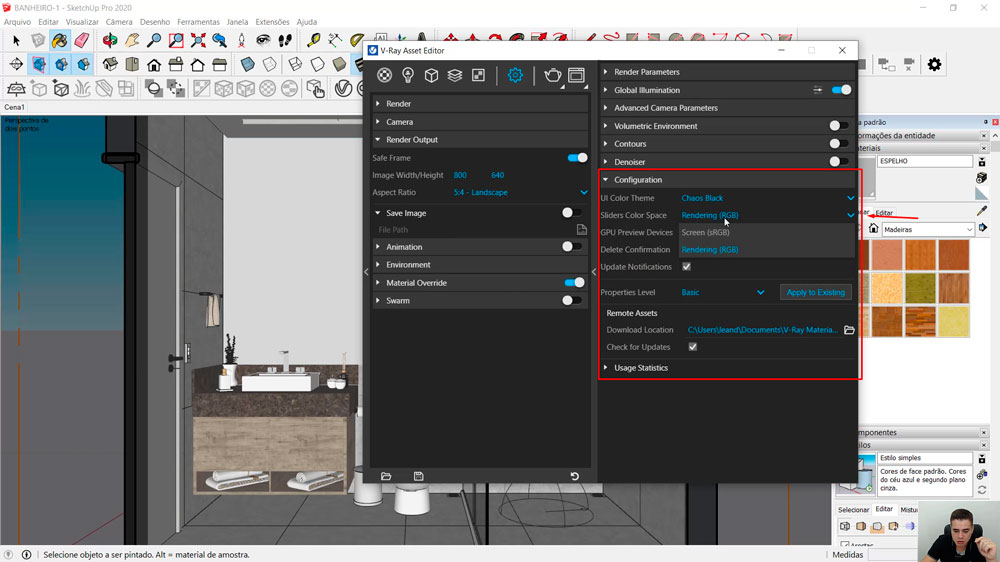
Menu Settings: Configuration
Dentro de configuration podemos mudar a cor da interface do nosso Vray, estão disponíveis as cores azul, preto e branco.
Curso Online de Vray
Aprenda a renderizar Projetos Extraordinários de Arquitetura, do início ao fim, de modo rápido e fácil, alcance reconhecimento e seja bem pago por isso.
Aprenda em até 7 dias, economize tempo e dinheiro, capacite-se para o mercado de trabalho com nosso Método exclusivo passo a passo do básico ao avançado, mesmo que você nunca tenha renderizado um projeto na sua vida.
Conheça: https://arquitetoleandroamaral.com/curso-de-vray/
Conclusão
Acabamos de ver para que serve as configurações do Vray e o que pode ser feito com cada ferramenta, nos próximos tutoriais iremos aprender mais afundo sobre cada uma dessas opções, agora é só por em pratica tudo o que aprendeu e começar a renderizar.
Deixe seu comentário abaixo, teremos o prazer de responder, você também pode conhecer todos os materiais sobre arquitetura, engenharia e design disponíveis no site.
Abraços e até mais.

Sou Leandro Amaral, técnico eletrotécnico desde 2011, professor de cursos online desde 2013 e arquiteto desde 2016. Assim como apresentar projetos de qualidade mudou a minha vida, acredito realmente que pode mudar outras e desse modo quero compartilhar isso com o maior número de pessoas possível. Ensino meus alunos a despertarem seu potencial máximo na arte chamada Arquitetura. Junte-se a nós. CAU (Registro no Conselho de Arquitetura e Urbanismo): A117921-7.

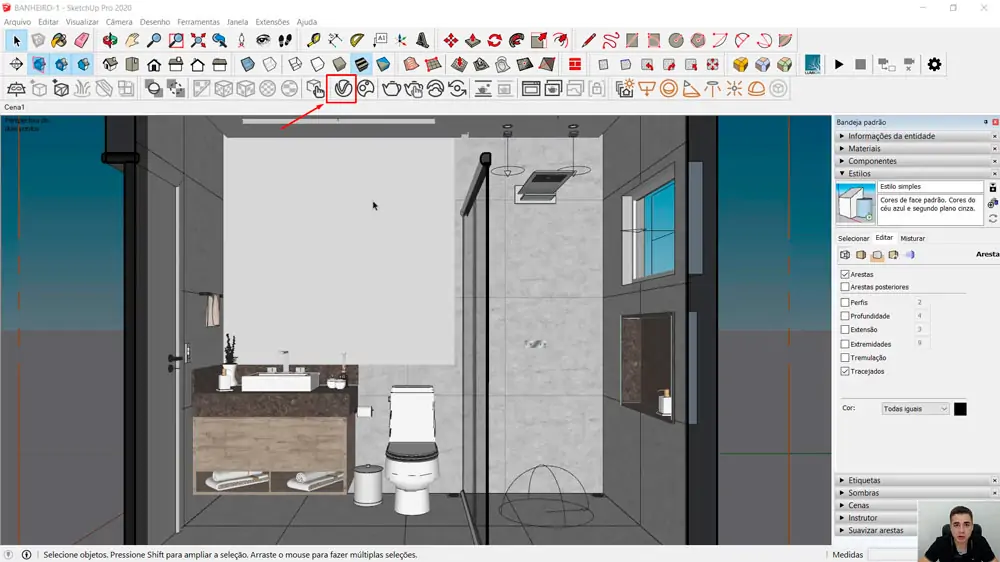
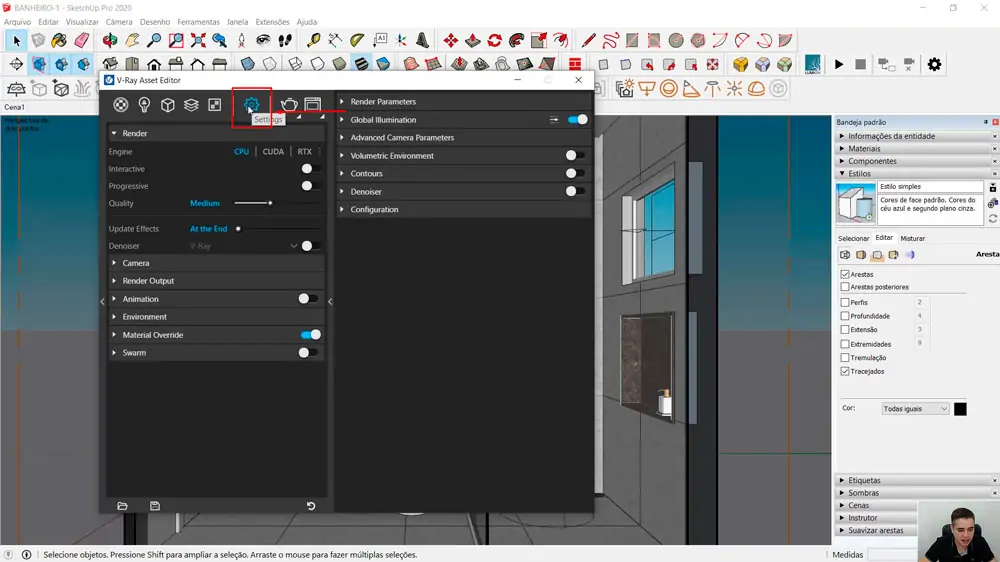
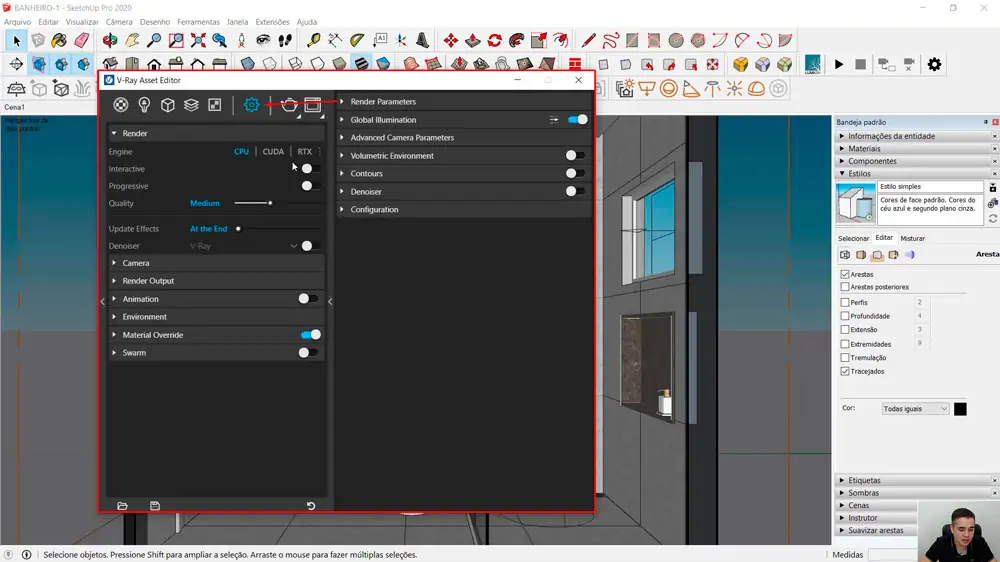
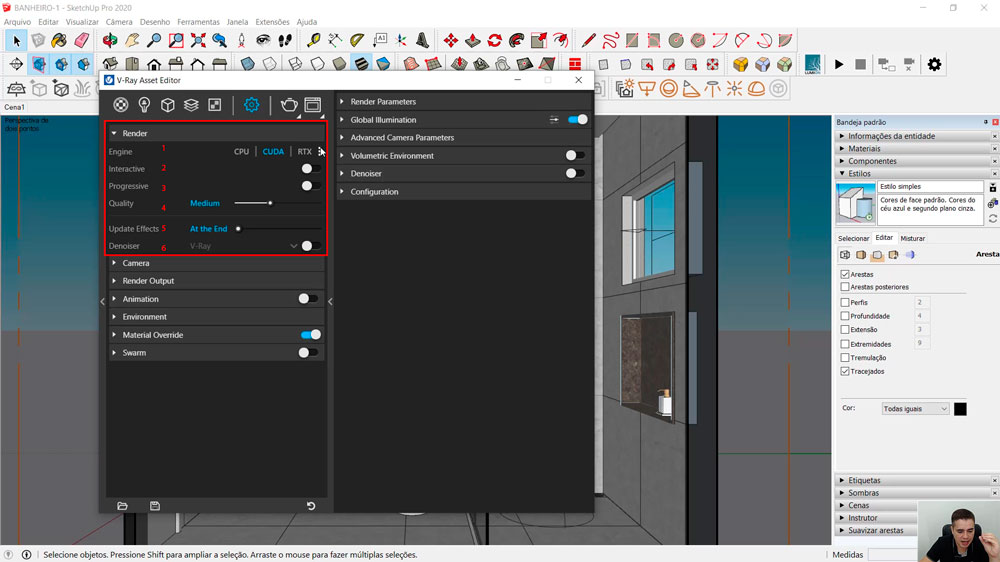









0 Comentários
Deixe um comentário