Linhas de chamada no AutoCAD: Guia passo a passo
Linhas de chamada no AutoCAD, você sabe como configurá-las de forma fácil e rápida? Confira alguns macetes que podem te ajudar na hora de elaborar os seus projetos.
Linhas de chamada no AutoCAD: O que é?
Algumas das anotações mais comuns em um desenho são as legendas e as chamadas de detalhe. Elas transmitem vários tipos de informações e identificações, dependendo do conteúdo e dos símbolos. A mais avançada ferramenta disponível para a criação desses objetos no AutoCAD é a ferramenta de linha de chamada múltipla, LINCHMULT. Veja alguns exemplos de linhas de chamada múltipla que você pode criar com facilidade.
Principais vantagens do uso das linhas de chamada múltipla em relação a outros métodos:
- Um único objeto facilmente ajustável com alças convenientes;
- Acesso a diferentes tipos de legendas e chamadas de detalhe com estilos de linha de chamada múltipla;
- Opções de edição e alinhamento eficientes.
Linhas de chamada no AutoCAD: Como criar
Criar uma linha de chamada múltipla padrão
- Na guia Início, painel Anotação, clique em Linha de chamada múltipla.
- 2. Especifique o ponto inicial da ponta de seta (1), o ponto inicial do patamar (2) e o tipo 402 (3). Em seguida, clique em outro lugar na área de desenho (4) para sair do comando.
Assim como ocorre com estilos de cota e de texto, os estilos de linha de chamada múltipla controlam o que você posiciona e a aparência do item posicionado. A criação de vários estilos de linha de chamada múltipla que se adaptem às suas necessidades é o melhor ponto de partida.
Criar um estilo de chamada de detalhe em bolha
- Na guia Início, clique no painel suspenso Anotação e, em seguida, clique no terceiro controle da lista.
- 2. No Gerenciador de estilos de linha de chamada múltipla, clique em Novo (1) e digite Chamada de detalhe em bolha como novo nome de estilo (2) e clique em Continuar (3).
- 3. Em seguida, clique na guia Conteúdo (1), altere o tipo de linha de chamada múltipla de Texto para Bloco (2). Para o Bloco de origem, escolha Círculo (3). A seguir, clique em OK.
- 4. No Gerenciador de estilo de linha de chamada múltipla clique em Fechar. O novo estilo de linha de chamada múltipla é automaticamente definido como Atual.
Criar linhas de chamada múltipla
- Use o comando RETÂNGULO para criar um retângulo pequeno.
- Na faixa de opções, clique na guia Anotar e localize o painel Linhas de chamada. O painel confirma que Chamada de detalhe em bolha é o estilo atual da linha de chamada múltipla.
- Clique na ferramenta Linha de chamada múltipla no lado esquerdo do painel Linhas de chamadas.
- Usando o snap ao objeto Extremidade, clique em um canto do retângulo para especificar a localização da ponta de seta (1). Em seguida, clique em uma localização para o segmento de conexão da linha de chamada (2), insira uma letra ou número na caixa de diálogo Editar atributos (3) e clique em OK.
- Repita a etapa anterior para criar algo parecido com a ilustração a seguir:
Modificar as linhas de chamada múltipla
- Selecione o retângulo e mova-o. Observe que as pontas de seta e as linhas de chamada se ajustam quando você move o retângulo. Por padrão, as linhas de chamada múltipla são associativas quando as pontas de seta são anexadas com snaps ao objeto.
- Clique na ferramenta Adicionar linha de chamada e selecione a linha de chamada múltipla superior (1). Especifique outro ponto no retângulo (2).
- Clique na ferramenta Alinhar da linha de chamada múltipla e selecione as três linhas de chamada múltipla.
- Selecione a linha de chamada múltipla superior como referência de alinhamento.
- Ative o modo Orto com [F8] e clique em uma localização do ponto verticalmente para cima ou para baixo para alinhar na vertical. As linhas de chamada múltipla selecionadas agora estão alinhadas verticalmente conforme mostrado.
Ajustar as linhas de chamada múltipla com alças
- Selecione a linha de chamada múltipla inferior para exibir suas alças.
- Passe o mouse sobre a alça do meio do vértice para exibir um menu de opções.
- Clique na opção Esticar e, em seguida, clique em uma nova localização um pouco mais acima.
- Experimente com as outras alças em qualquer das extremidades da linha de chamada múltipla para se familiarizar com elas.
Experimentar com configurações e blocos
Tente experimentar com diferentes configurações de estilo de linha de chamada múltipla. Por exemplo, é possível criar facilmente um estilo de linha de chamada múltipla que se pareça com o seguinte, alterando as configurações no estilo Bolha de chamada de detalhe.
Abra o Gerenciador de estilos de linha de chamada múltipla. Também é possível fazer isso diretamente na guia Anotar, painel Linhas de chamadas, conforme mostrado.
- Selecione o estilo e clique em Modificar.
- Na guia Estrutura da linha de chamada, desmarque a opção Incluir automaticamente o segmento de conexão.
- Na guia Conteúdo, clique no menu suspenso Anexo e escolha Ponto de inserção.
- Clique em OK e em Fechar.
- Crie vários novos objetos de linha de chamada múltipla com o estilo alterado.
Também é possível criar um estilo de linha de chamada múltipla para as legendas da grade da coluna que têm a seguinte aparência:
- Abra o Gerenciador de estilos de linha de chamada múltipla novamente e clique em Novo (1).
- No Gerenciador de estilos de linha de chamada múltipla, selecione Iniciar com: Chamada de detalhe em bolha, se necessário (2), digite as legendas de colunas como o novo nome do estilo (3) e clique em Continuar (4).
- Na guia Formato da linha de chamada, escolha Nenhum para o símbolo da ponta de seta.
- Clique em OK e, a seguir, em Fechar. Com o modo ortogonal ativado [F8], crie várias legendas de colunas com o novo estilo de linha de chamada múltipla.
Tente experimentar com outras configurações e criar suas próprias definições de bloco com atributos. Você descobrirá que o recurso Linha de chamada múltipla oferece um método eficiente para criar e gerenciar uma série de legendas e chamadas de detalhe.
Curso Online de AutoCAD
Aprenda a desenhar projetos Arquitetônicos completos, do início ao fim, de modo rápido e fácil, alcance reconhecimento e seja bem pago por isso.
Aprenda em até 7 dias, economize tempo e dinheiro, capacite-se para o mercado de trabalho com nosso Método exclusivo passo a passo do básico ao avançado, mesmo que você nunca tenha desenhado um projeto na sua vida.
Conheça: https://arquitetoleandroamaral.com/curso-de-autocad/
Conclusão
Deixe seu comentário abaixo se tiver alguma dúvida ou outra dica sobre como fazer linhas de chamada no AutoCAD. Abraços e até a próxima.

Sou Leandro Amaral, técnico eletrotécnico desde 2011, professor de cursos online desde 2013 e arquiteto desde 2016. Assim como apresentar projetos de qualidade mudou a minha vida, acredito realmente que pode mudar outras e desse modo quero compartilhar isso com o maior número de pessoas possível. Ensino meus alunos a despertarem seu potencial máximo na arte chamada Arquitetura. Junte-se a nós. CAU (Registro no Conselho de Arquitetura e Urbanismo): A117921-7.
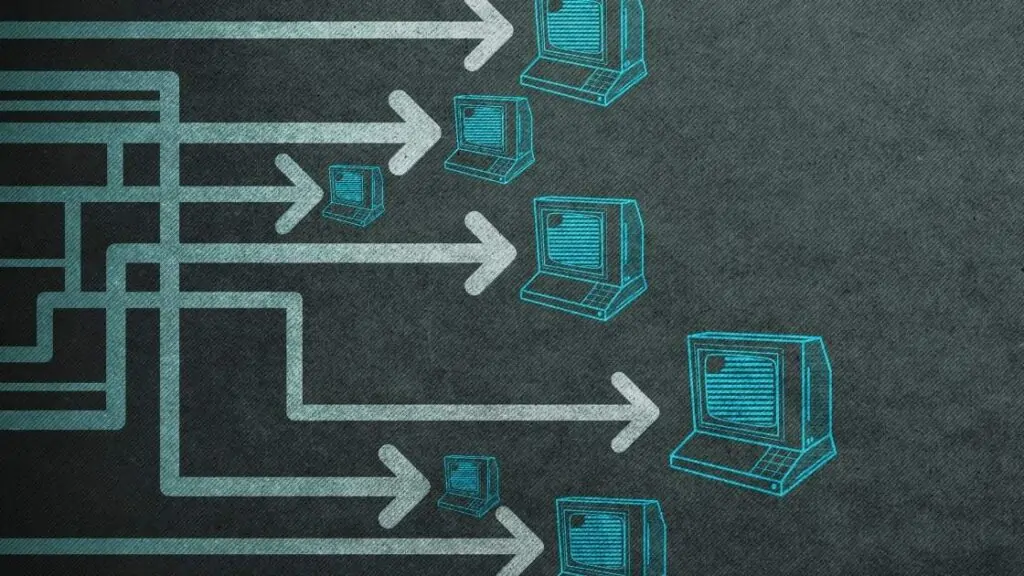









0 Comentários
Deixe um comentário