Como criar Materiais Realistas PBR no Lumion: Texturização Avançada
Como usar o material PBR no Lumion e melhorar a qualidade dos trabalhos? Neste artigo nós vamos falar sobre o Lumion e sobre como criar materiais realistas e fazer texturização avançada para elevar a qualidade das suas renderizações. Vamos ver como as luzes reagem a superfície dos nossos projetos.
Se você prefere escutar e assistir, você pode assistir ao vídeo, ou se preferir, você pode acompanhar todas as nossas dicas abaixo.
O que são materiais realistas PBR no Lumion?
PBR é uma sigla para Physically-Based Rendering, ou seja, renderização fisicamente baseada.
Utilizando esse material é possível cobrir grandes áreas com um mesmo revestimento, graças a uma técnica chamada tiling que posiciona uma imagem ao lado a outra sem nenhuma borda aparente.
Sobre o Lumion
O Lumion é um software de renderização 3D feito especialmente para arquitetos e designers. Com ele é possível rapidamente dar vida a seu modelo 3D utilizando elementos externos e para interiores, luzes, texturas e cores.
É um programa que proporciona resultados avançados mesmo que seu usuário não tenha muito conhecimento sobre ele. É possível criar imagens, vídeos e imagens panorâmicas em 360º.
Infelizmente o Lumion deixa um pouco a desejar em relação às texturas quando comparado com outros softwares, como por exemplo o V-Ray. Ele foi desenvolvido para ser um renderizador em tempo real, extremamente rápido e por isso alguns pontos não são tão bons quanto poderiam ser.
Ainda assim, com as ferramentas que o Lumion nos entrega, nós podemos, de outras formas, combinando ferramentas e alguns segredos do programa, entregar uma renderização super realista.
PBR no Lumion: Como fazer
Observe a Imagem:
Na imagem acima é possível observar uma parte da parede bem mais clara e outra mais escura. A parede parece estar molhada por causa da parte mais escura. Mas afinal, com fazer esse feito?
Na biblioteca de materiais do Lumion, você vai em “material novo” e depois em “padrão”. Agora será necessário carregar do seu computador uma imagem da textura desejada, aqui utilizamos o concreto.
Importante: Posicione sua parede a frente do sol pois dessa forma vamos conseguir enxergar melhor o efeito.
Ao inserir a textura, você poderá observar que falta realismo na parede. Porém, com a ferramenta “ normal map” é possível melhorar essa característica e adicionar mais profundidade ao nosso material.
Além do normal map automático do Lumion, nós podemos trabalhar os conceito pbr e melhorar esses efeitos.
Para isso, acesse o site cpetry.github, clicando aqui. Esse site transforma uma textura em “normal map”.
No site, carregue a imagem da textura clicando no primeiro quadrado ou arrastando. O resultado vai aparecer sempre no terceiro quadrado. No nosso caso, a textura ficou muito forte, então para ajustar a intensidade dessa textura, é só clicar em “normal” e diminuir a “força” com a qual a rugosidade foi aplicada.
Assim que tudo estiver definido, é só fazer o download.
Para fazer aquele efeito de molhado que a gente queria, vamos precisar também do “displacement” ou do “AmbienteOcc” os dois funcionam.
É só escolher um dos dois e fazer o download. Com as duas imagens baixadas, vamos manipula-las no Photoshop.
Lembre-se que áreas mais escuras refletem menos luz, ou seja, nesse caso, a textura fica mais leve nessas áreas. Você tem duas opções:
Com a imagem dentro do photoshop, você pode edita-lá. Se você quer que toda a sua superfície tenha bastante textura e uniformidade basta aumentar o brilho, assim toda a imagem vai refletir mais a luz.
Se você aumentar o contraste, as áreas escuras irão se destacar um pouco mais. No nosso exemplo vamos usar o contraste no máximo e manter o brilho no mínimo.
Com sua imagem editada, selecione CTRL + A e logo em seguida CTRL + C e abrir a imagem “normal map”, aquela primeira imagem que baixamos do site.
O próximo passo é clicando em “canais” e depois clicar naquele botãozinho no canto inferior direito da tela. Agora dê um CTRL + V.
Pronto, agora é só salvar. IMPORTANTE: A imagem deve ser salva no formato *BMP.
Com a imagem editada, voltamos ao LUMION e carregamos no nosso modelo a textura editada.
Observe que agora, a textura é mais linear e concreta e as áreas de reflexão não estão bagunçadas, as áreas mais claras refletem melhor a luz que incide no modelo e as áreas escuras refletem menos. Este é o resultado final:
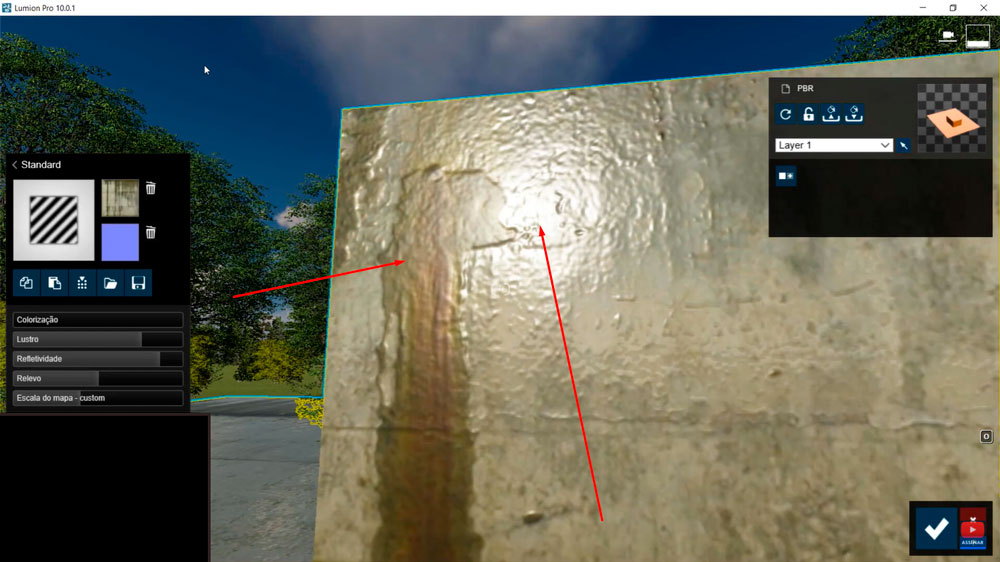
PBR no Lumion
Observe novamente como era a textura antes da edição:
Curso Online de Lumion
Aprenda renderizar e animar Projetos Extraordinários de Arquitetura, do início ao fim, de modo rápido e fácil, alcance reconhecimento e seja bem pago por isso.
Aprenda em até 7 dias, economize tempo e dinheiro, capacite-se para o mercado de trabalho com nosso Método exclusivo passo a passo do básico ao avançado, mesmo que você nunca tenha renderizado um projeto na sua vida.
Conheça: https://arquitetoleandroamaral.com/curso-de-lumion/
Conclusão
Espero que tenha você tenha gostado e que essas dicas possam ter te ajudado!
Conte para nós se deu tudo certo. Você já conhecia essa dica ? Como você tem aplicado isso nos seus projetos? Dúvidas sobre como trabalhar com texturização avançada no Lumion? Só deixar seu comentário abaixo e nós te ajudamos. Um abraço, até mais!

Sou Leandro Amaral, técnico eletrotécnico desde 2011, professor de cursos online desde 2013 e arquiteto desde 2016. Assim como apresentar projetos de qualidade mudou a minha vida, acredito realmente que pode mudar outras e desse modo quero compartilhar isso com o maior número de pessoas possível. Ensino meus alunos a despertarem seu potencial máximo na arte chamada Arquitetura. Junte-se a nós. CAU (Registro no Conselho de Arquitetura e Urbanismo): A117921-7.



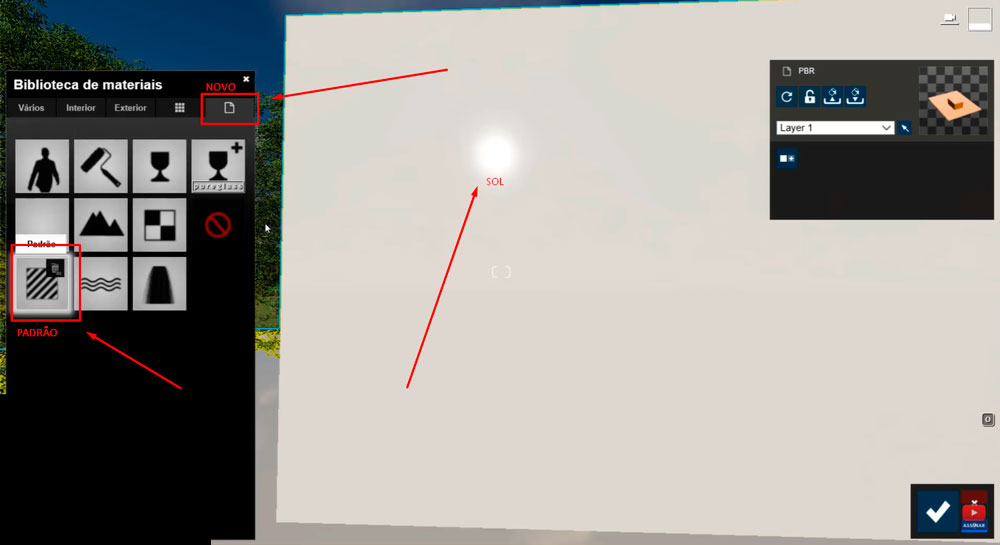
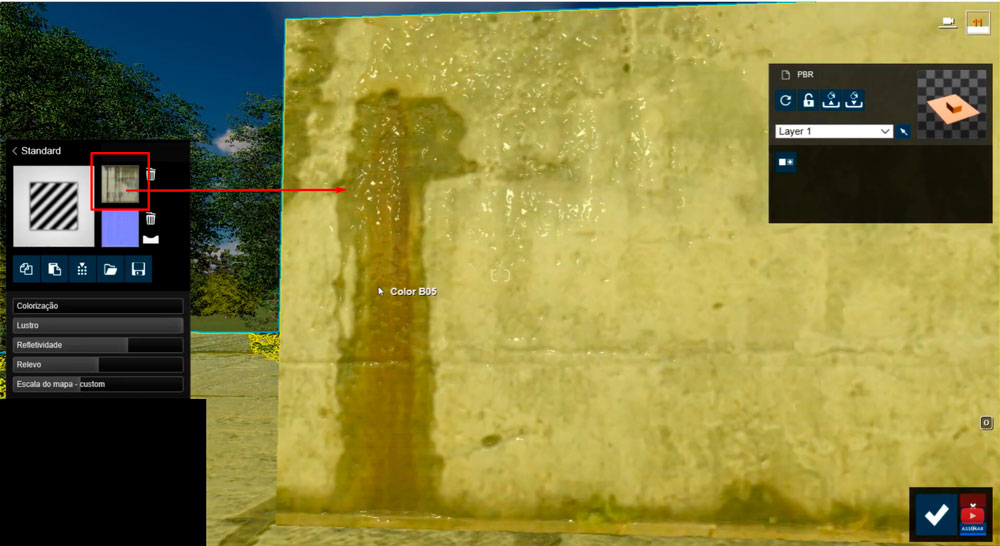
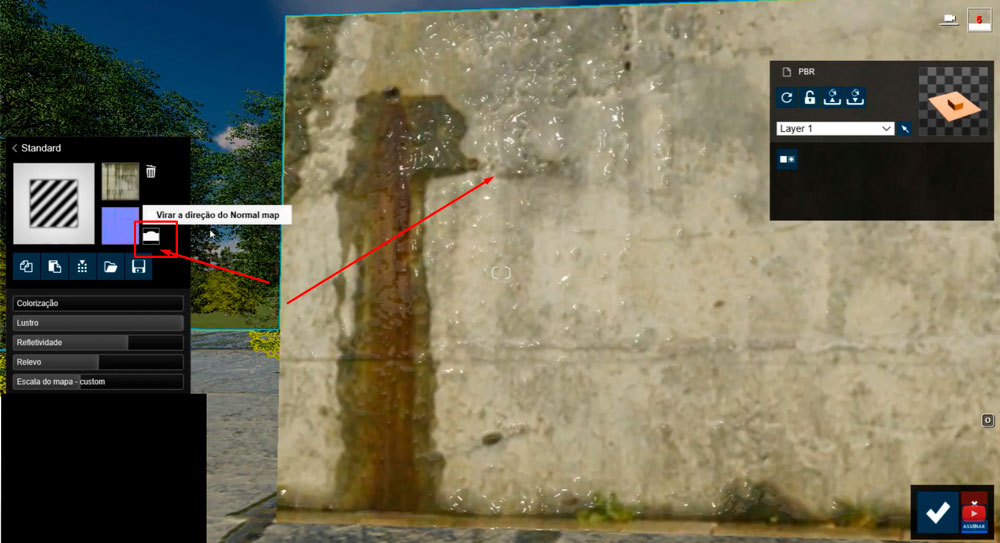
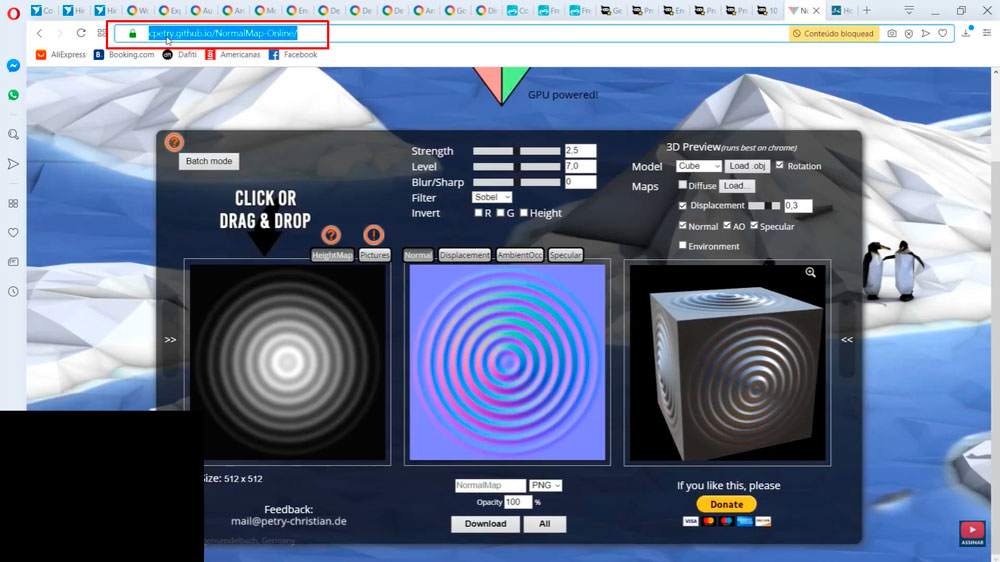
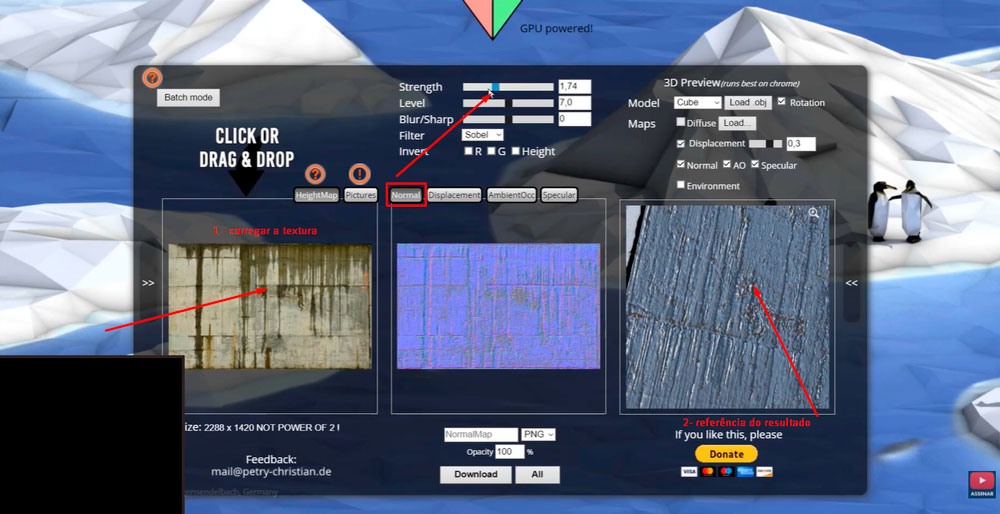
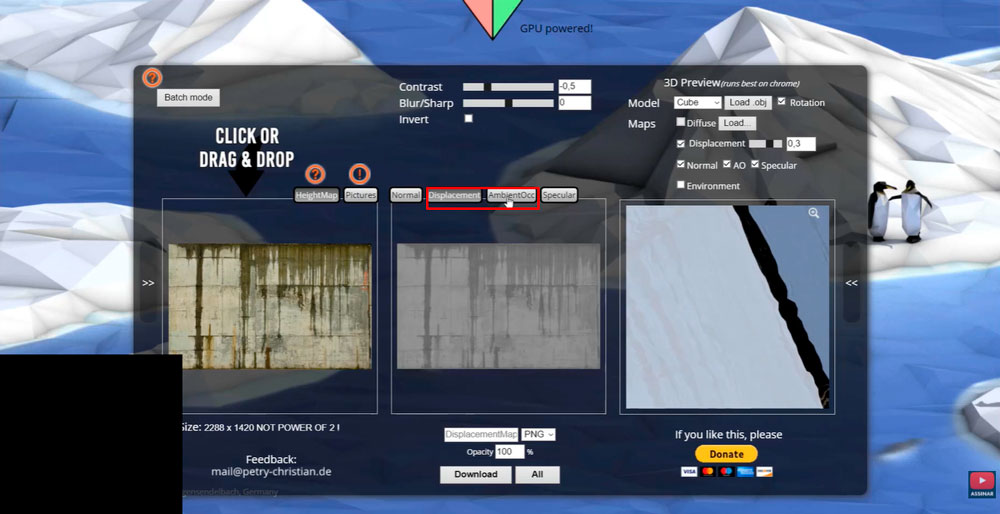
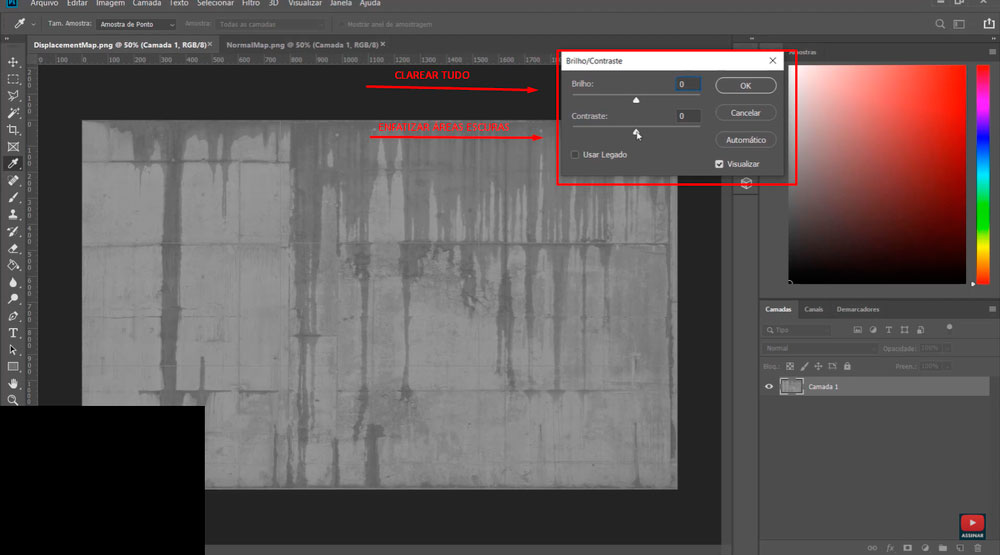
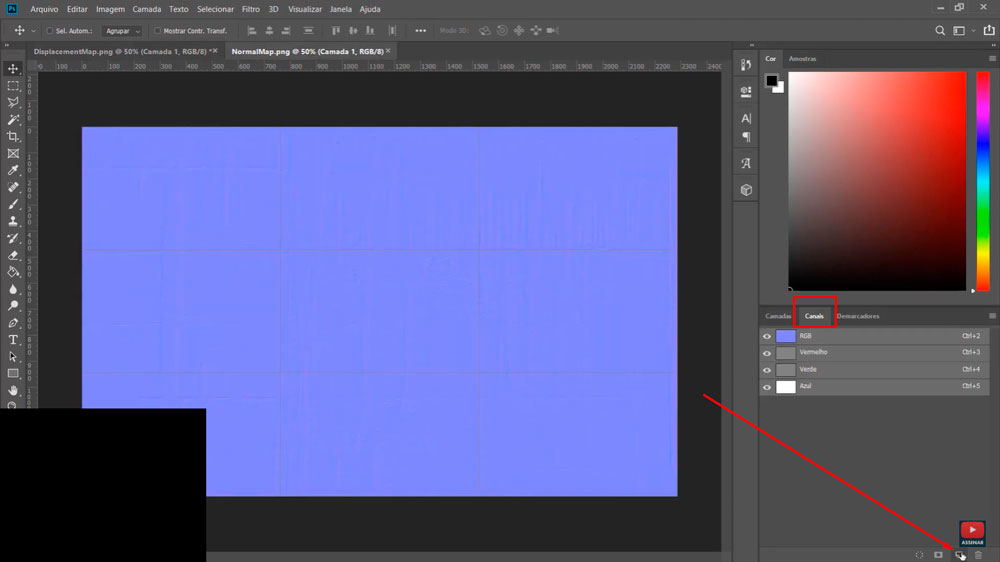
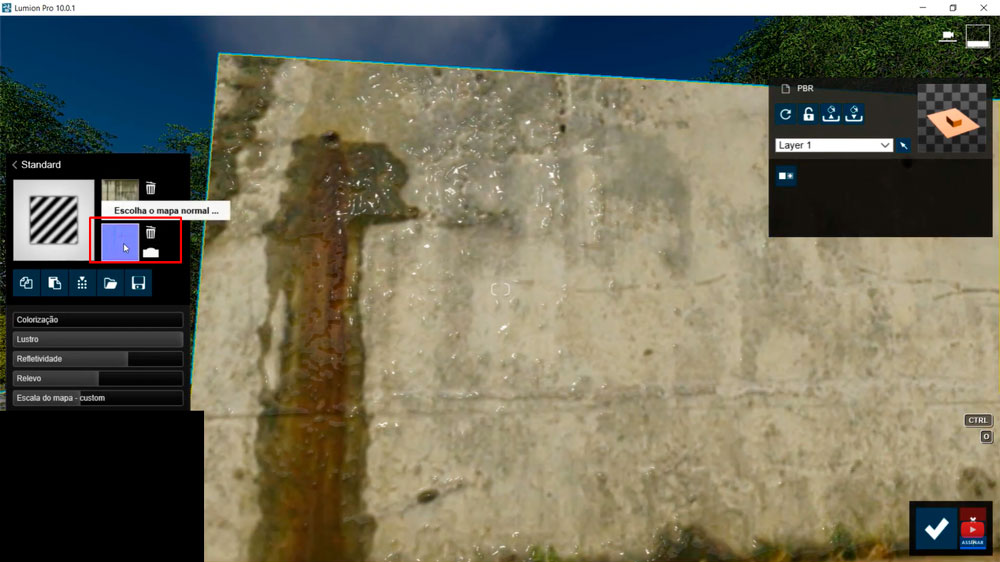
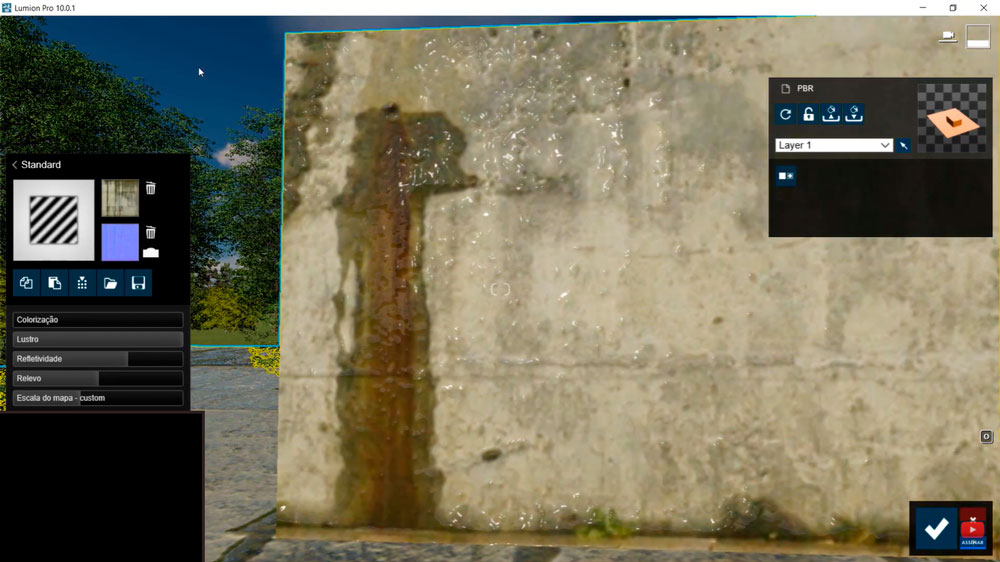









3 Comentários
Muito bom! Obrigado pela dica.
sim,se aprocima mais do realista é o que precisamos. bom
Muito Bom!
Adoreri sempre é bom aprender;
Deixe um comentário