Como exportar do Sketchup para o Lumion com e sem Plugin
Aprenda como exportar seus projetos do SKETCHUP para o LUMION, na forma automática com plug-in LIVESYNC e também de forma manual, evitando qualquer erro.
Se você não conhece o Livesync, saiba que ele é o melhor plugin de integração entre o Lumion e outros programas como Revit e Sketchup. Ele atualiza em tempo real no Lumion tudo o que você fizer nesses programas de modelagem, assim você pode sincronizar o seu modelo com o SKETCHUP, ou seja, podendo deixar o SKETCHUP e o LUMION aberto ao mesmo tempo, enquanto você trabalha com um o outro já vai atualizando.
Você tem duas opções, primeira, assistir ao vídeo tutorial e/ou seguir o tutorial em texto abaixo.
Segue o tutorial em vídeo aula:
Segue o tutorial em texto:
Para importar do SKETCHUP para o LUMION, precisam-se seguir alguns passos superimportantes.
Como exportar do Sketchup para o Lumion sem plugin: 1° PASSO
Atenção ao terreno!
É importante que o terreno esteja modelado no SKETCHUP pra poder ser utilizado com a mesma face no LUMION, ou seja, mesmo terreno.
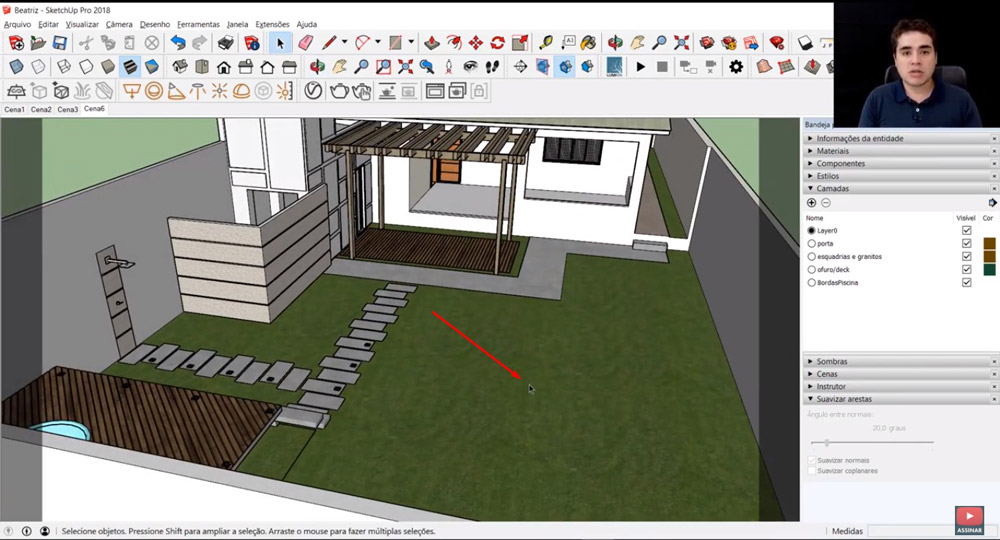
Como exportar do Sketchup para o Lumion
Como exportar do Sketchup para o Lumion: 2° PASSO
Atenção aos materiais. Quando importar um projeto para o LUMION, o mesmo reconhecerá os materiais, portanto, não precisa ter texturas.
Entretanto se desejar ter as texturas do LUMION basta clicar em MATERIAIS e fazer a escolha da cor, ex. cor marrom, passando a serem as pedrinhas no projeto, mas se quiser usar a sua própria textura, será preciso.
Mas o importante é aplicar as texturas no seu projeto, sejam texturas de imagens ou texturas de cores, para que o programa entenda e desenvolva o projeto.
Como exportar do Sketchup para o Lumion: 3° PASSO
Atenção com a face azul.
Direcionando ao modo monocromático percebe-se que o SKETCHUP está todo na face branca, menos a piscina, precisa-se inverter a face da mesma, para evitar problemas no LUMION com a face azul.
Algumas pessoas que usam Vray, já tiveram ou já ouviram falar do problema na parte da renderização, e quando foi solucionado o problema era com a face azul.
Obs: A face azul é a Back face, a parte de traz. A face branca é a Front face, a parte frontal. Sempre use a face branca e texturize a mesma.
Como houve a inversão da textura da piscina, inverteu também a cor dela, então se aplica o material padrão e depois o material de água, para preparar a importação.
Como exportar do Sketchup para o Lumion: 4° PASSO
Para chega no menu de estilos, basta ir em visualizar, barra de ferramentas, e selecionar a opção estilos. Obtendo a opção do modo monocromático, para saber se tem algo na face azul.
Como exportar do Sketchup para o Lumion: 5° PASSO
O próximo passo direciona para a Opção extensões, CleanUp, Clean With Last Settings, finalizando com a opção ok.
Esse é um plug-in que tem utilidade de fazer a limpeza ou algo que não será executado no desenho. Semelhante ao Purge no AUTOCAD.
Se você não sabe como instalar esses plug-ins, temos um vídeo no meu canal do youtube, ensinando da melhor forma a instalação.
Como exportar do Sketchup para o Lumion: 6° PASSO
Após passar o CleanUp, deixando o desenho limpo, volte ao modo de cor. Clique na opção Arquivo, salvar como, muda o tipo para sketchup version 2015, pois são mínimas as vezes que houve problema de importação de projetos nessa versão.
Finalizando aperte para salvar.
Como exportar do Sketchup para o Lumion: 7° PASSO
Próximo passo antes de importar, é vir no LUMION e salvar o projeto, apertando no disquete, opção salvar como, colocar o nome do projeto.
Salvando, você tem certa proteção, pois se der algum travamento não há perdas no progresso que tivemos no LUMION.
Após salvar, vamos à opção de criação, para poder importar.
Primeira forma que pode ser feita é carregar o arquivo.
Direcionando dentro do menu de objetos, na opção de importar novo modelo, seguindo para a pasta, clique no projeto e depois aperte para abrir, finalizando na opção OK.
Podendo clicar no chão do projeto importado, texturizado corretamente, a piscina já reconheceu a água, finalizado.
Como exportar do Sketchup para o Lumion: 8° PASSO
Simulação de uma situação hipotética:
Apresentando para o cliente, se ele solicitar uma alteração, você vai lá ao Sketchup.
Ex. Não gostou da viga, necessária alteração.
Feito a alteração, faça o mesmo processo de importação, indo no Arquivo, salvar como, alterando para SKETCHUP VERSION 2015, substituindo pelo arquivo anterior, salvando.
A alteração concluída, você não perderá nada do que foi feito. Basta ir ao LUMION e continuar o processo na opção menu de objetos, na opção de importar modelo, depois opção selecionar.
Na opção selecionar, você clica no guismo do projeto, após aparecerá uma seta reimporte o modelo, aperte na seta que a alteração será feita e a reimportação também, mantendo o que já tinha sido definido.
Como exportar do Sketchup para o Lumion: 9° PASSO
Segunda simulação de uma situação hipotética:
Uma dica superimportante, nunca apague a versão anterior, faça backup, pois pode ser que o seu cliente deseja voltar atrás.
Ex. o cliente deseja agora sem a viga.
Feito a alteração, faça o mesmo processo de importação, indo no Arquivo, salvar como, alterando para SKETCHUP VERSION 2015, salvando com um novo arquivo – ex. B2.
Na opção selecionar, você clica no guismo do projeto, aparecerá uma seta reimporte o modelo, click primeiro na tecla Alt e depois aperte na seta, escolha o novo arquivo que é o B2, aperte em Abrir.
A reimportação será feita, ou seja, com a retirada da viga, mas mantendo os demais materiais e definições executadas, essa é a forma de salvar o arquivo no seu computador. Você pode fazer esse passo quantas vezes forem necessárias para exportar do Sketchup para o Lumion.
Exportando com o Livesync
Você pode usar o Livesync e exportar automaticamente do Sketchup para o Lumion. Sua função é de importar automaticamente sem precisar salvar o arquivo no computador.
Ex. removendo a viga do SKETCHUP, automaticamente será removido no LUMION.
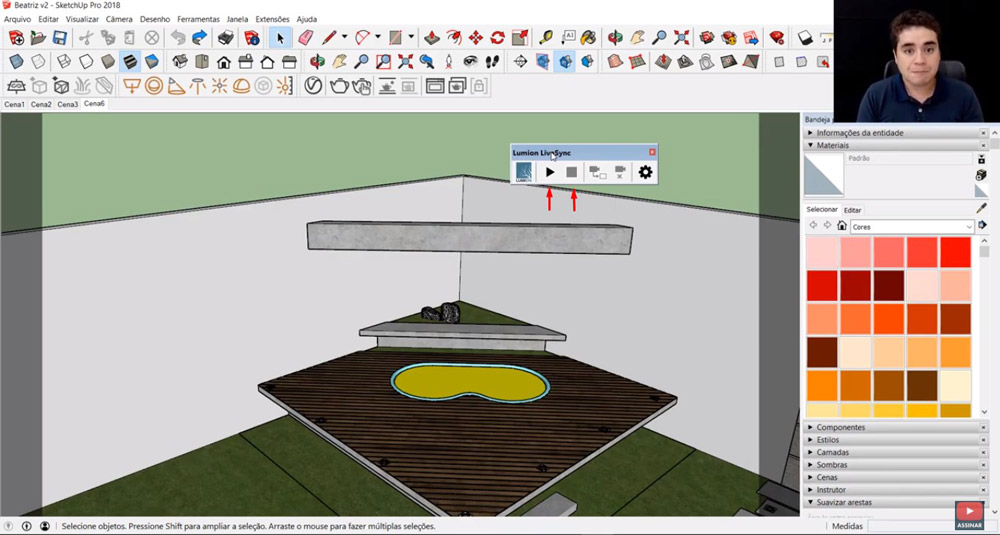
Como exportar do Sketchup para o Lumion com Livesync
Basta você escolher onde será feito a importação ou a remoção e apertar no PLAY, possibilitando o plug-in LUMION LIVE SYNC. Para desabilitar é somente apertar em STOP.
Finalizando tudo aperte em salvar.
Se houver alguma necessidade de alteração do projeto por parte do cliente, não tem problema.
Abra o arquivo, faça as alterações solicitadas e aperte PLAY novamente. E será feito a alteração automaticamente, caso ocorra algum erro ou gere uma nova importação, basta apagar a errada e sincronizar de novo o LUMION LIVE SYNC no botando de seleção.
Curso Online de Lumion
Aprenda renderizar e animar Projetos Extraordinários de Arquitetura, do início ao fim, de modo rápido e fácil, alcance reconhecimento e seja bem pago por isso.
Aprenda em até 7 dias, economize tempo e dinheiro, capacite-se para o mercado de trabalho com nosso Método exclusivo passo a passo do básico ao avançado, mesmo que você nunca tenha renderizado um projeto na sua vida.
Conheça: https://arquitetoleandroamaral.com/curso-de-lumion/
Conclusão
Esse foi mais um tutorial do curso LUMION 10 GRATUITO, espero que suas dúvidas tenham sido esclarecidas e você aprendido a exportar do sketchup para o lumion.
Deixe seu comentário abaixo, que teremos o prazer de responder.
Abraços e até a próxima.

Sou Leandro Amaral, técnico eletrotécnico desde 2011, professor de cursos online desde 2013 e arquiteto desde 2016. Assim como apresentar projetos de qualidade mudou a minha vida, acredito realmente que pode mudar outras e desse modo quero compartilhar isso com o maior número de pessoas possível. Ensino meus alunos a despertarem seu potencial máximo na arte chamada Arquitetura. Junte-se a nós. CAU (Registro no Conselho de Arquitetura e Urbanismo): A117921-7.

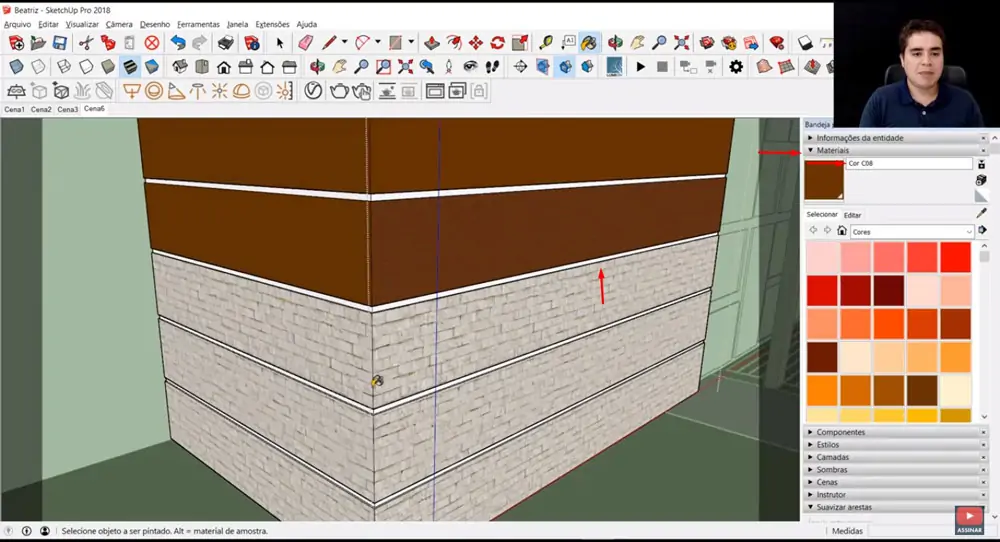
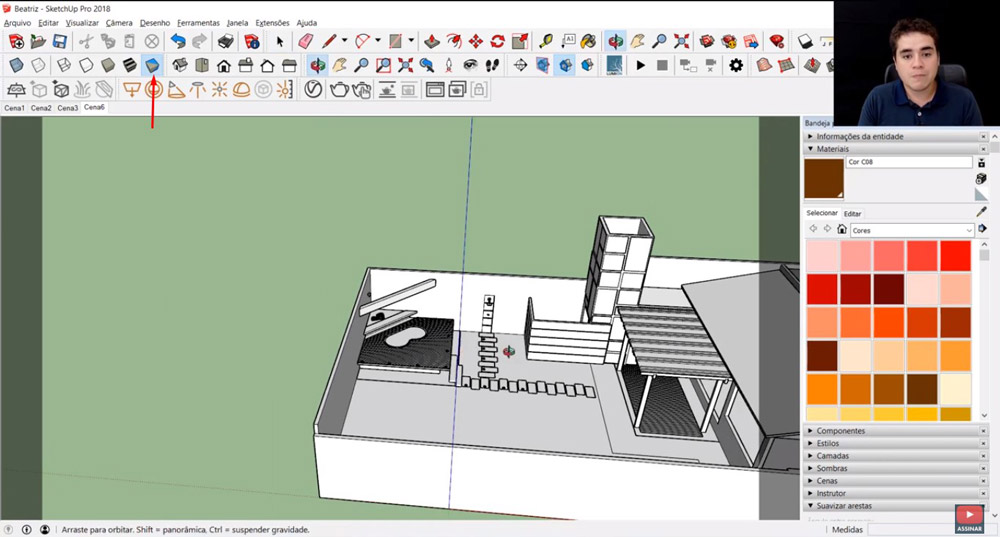
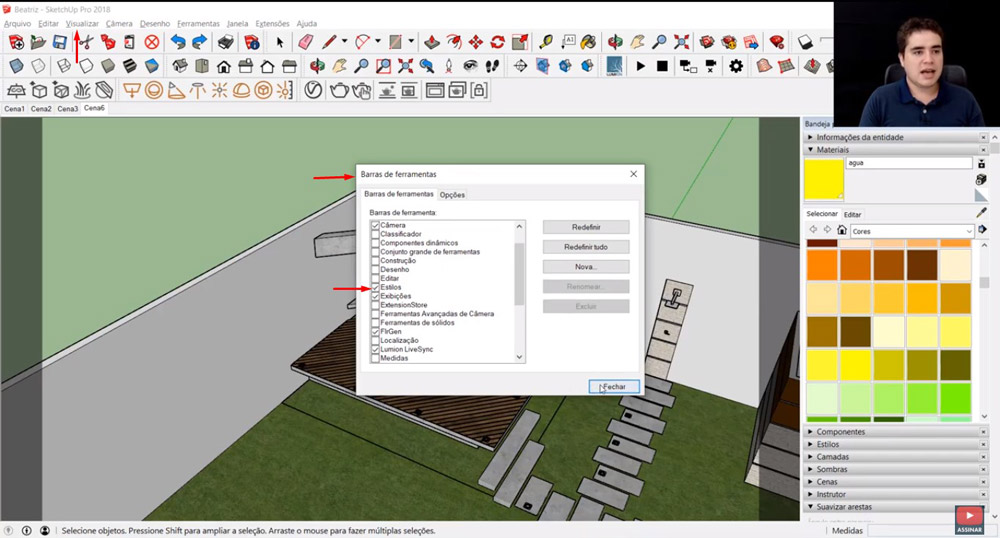
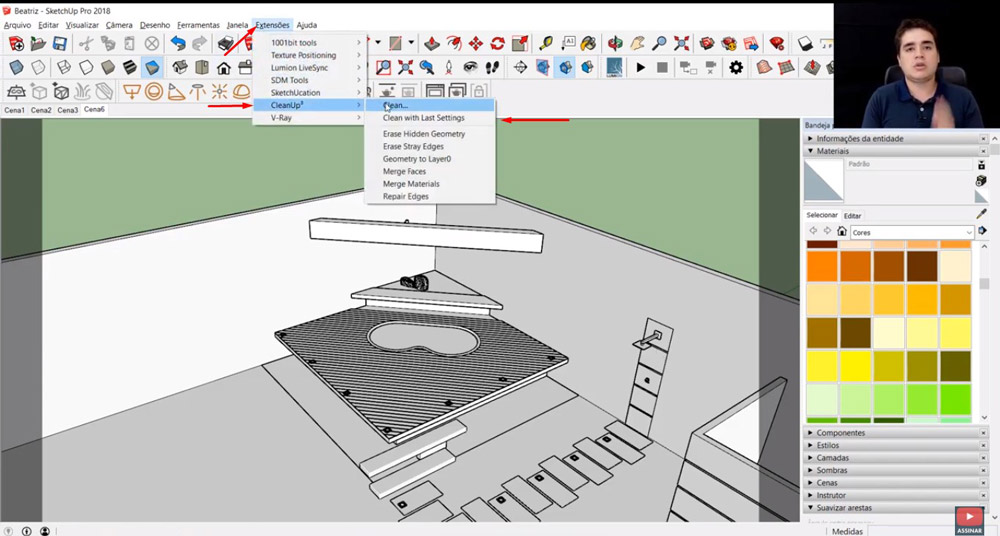
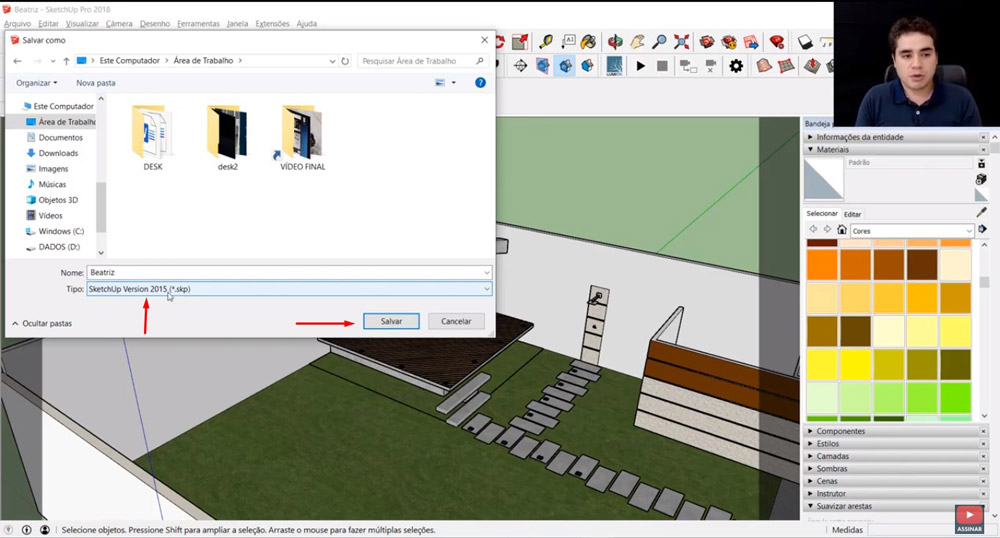
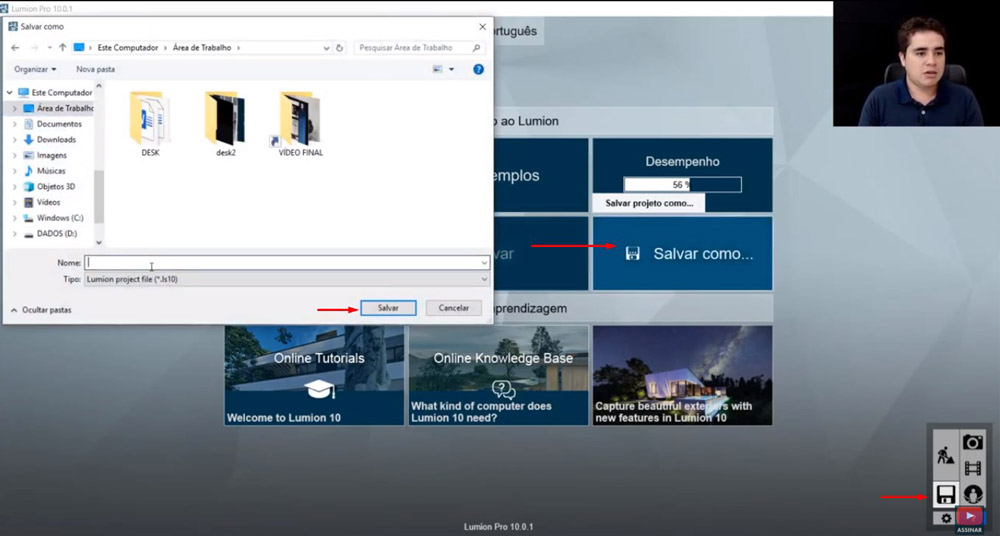
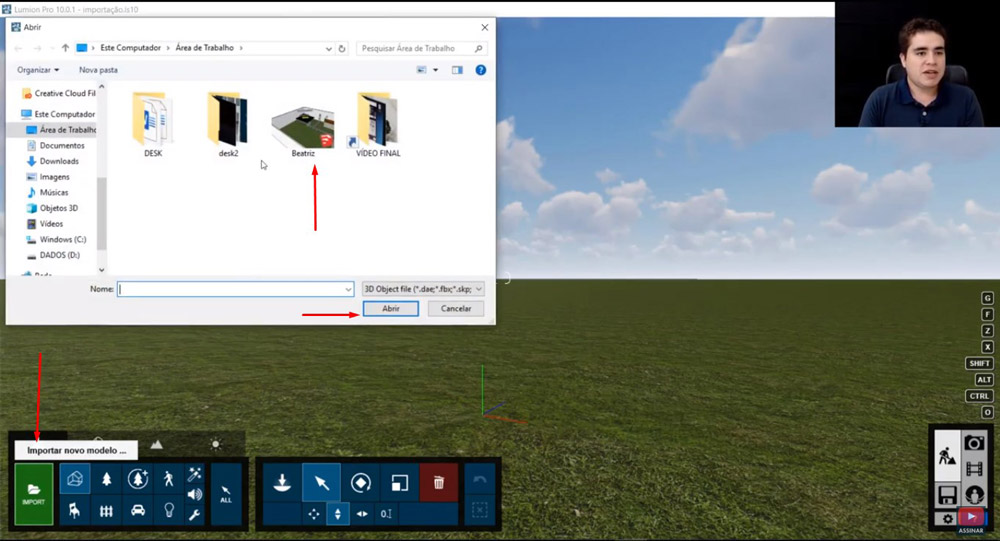
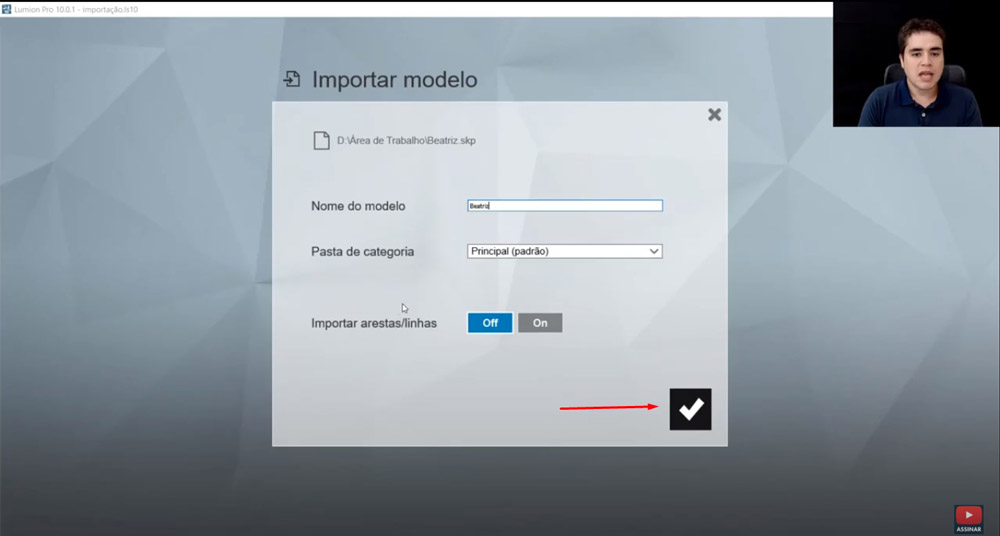
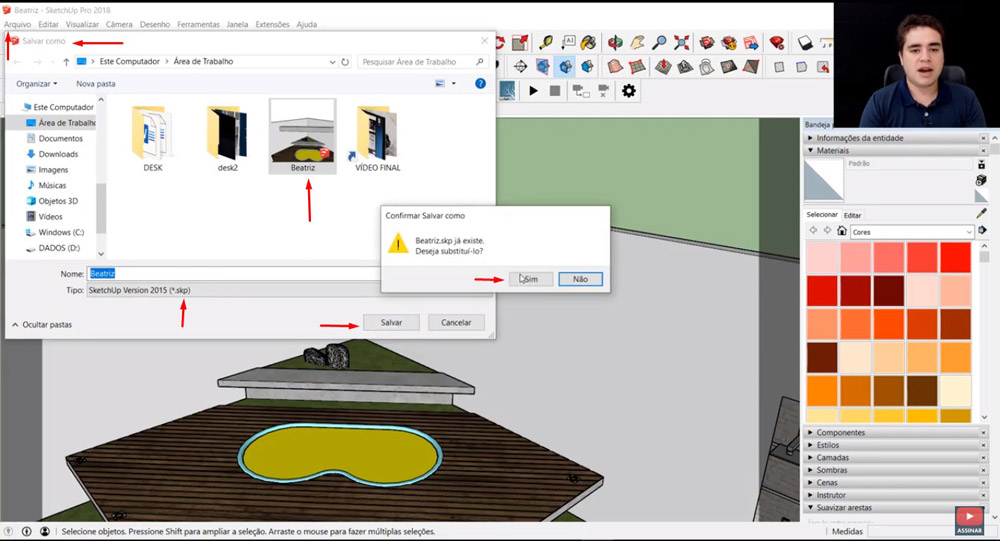
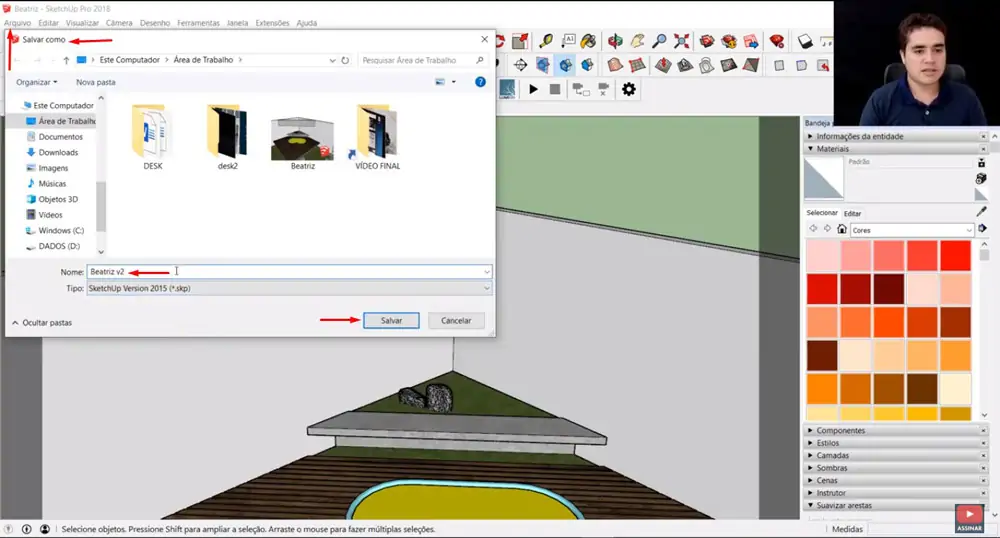
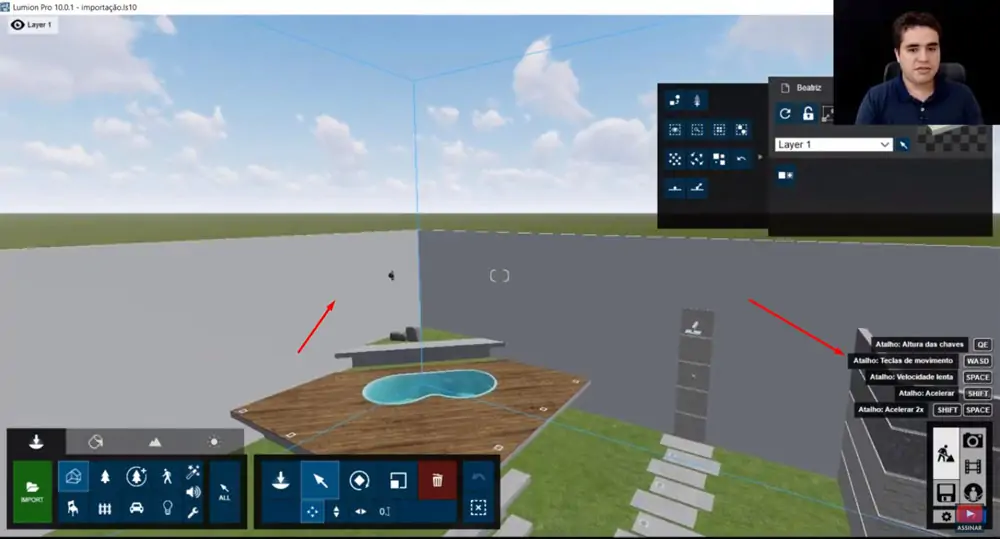









1 Comentário
Boa tarde,
preciso de ajuda:
Como faço para que as linhas que desenhei no scketchup para separar os panos de vidro de uma vitrine sejam vistas no lumion.
Quando eu exporto para o lumion a vitrine fica um vidro inteiro, não marcando as divisões que fiz no scketchup.
Muito obrigado a quem puder me ajudar.
Abraços
Deixe um comentário