Importar projeto do AutoCAD no Sketchup: Como fazer?
Você sabe como importar projeto do AutoCAD no Sketchup? Nesse artigo mostraremos algumas formas para você fazer isso de forma fácil e rápida.
Segue o tutorial em vídeo aula:
Segue o tutorial em texto:
Como importar projeto do AutoCAD no Sketchup: Guia passo a passo
1º passo: Delete alguns objetos
O primeiro passo é salvar o seu projeto dwg no AutoCAD em um arquivo separado, assim a gente mantém um arquivo backup do nosso projeto. Depois, precisaremos apagar alguns itens para deixar o projeto mais leve para levarmos para o Sketchup.
Depois, digite _FI e dê um enter, aparecerá uma caixinha de filtros, clique em add selected object, para adicionar o objeto e depois clique em uma cota para adicionar esse objeto, depois clique em uma cota e apague tudo, exceto o object dimension e finalize apertando em apply.
Após clicar em aplicar, selecione todo o projeto e aperte enter. Feito tudo isso foi selecionado automaticamente todas as cotas, totalizando 119, apague todas, e selecione as gramas, as madeiras e apague também.
Você também pode apagar as vegetações, para isso, selecione uma vegetação e aperte FI e clique no ícone clean list, e depois em add selected object, fazendo a limpeza e adicionando a seleção do objeto. E finalizando deletando tudo na caixa de filtros exceto o objeto finalizado com as letras cadnaq e confirme em apply.
Selecione o projeto e clique em enter, aperte delete.
2º passo: Limpe o desenho
Após deletar alguns objetos que não usaremos no Sketchup, digite _PU, enter, aparecerá essa caixa abaixo, marque todas as opções e clique em Purge All, selecionando a opção purge all items, finalizando em close.
3º passo: Salve o arquivo
Após fazer as correçoes necessárias, salve o seu projeto.
4º passo: Abra o Sketchup e Importe
Lembrando que somente o Sketchup Pro faz a exportação em dwg. Abra o Sketchup, vai no menu arquivo, clique em importar.
Na próxima caixa selecione o projeto sketchup, deixando no ícone todos os tipos compatíveis.
Nas opções, marque unir faces coplanares, orientar faces de maneira uniforme, escolha a opção de unidade que é em metros, clique em ok, aperte em importar e fechar. Atenção, sempre deixe a caixa de preservar origem do desenho desmarcada para não acontecer erros desnecessários.
Se você importar com a unidade errada, ou seja, em centímetros e a correta for metros, é necessário clicar no canto da escala e digitar 100 e apertar enter, assim se tornará em um desenho em metros.
É importante saber isso porque cada profissional ou escritório trabalha com unidade especifica, assim, independente da unidade que estiver esse projeto, você vai conseguir usá-lo sem erros no Sketchup.
Após importar o seu projeto, é importante deixar agrupado essa importação, para isso, selecione todo o projeto importado, clique com o botão direito em cima desse projeto em criar grupo.
Alguns erros comuns na importação
Algumas linhas desse projeto exemplo foram importadas de forma bagunçada, isso pode acontecer. Você tem duas opções para resolver:
1º forma de resolver o erro na importação do Sketchup
A primeira, no AutoCAD, apertando a tecla shift, vou clicar no botão do meio do mouse e observaremos de forma 3D o projeto, dessa forma veremos se o ele tem algum erro.
Quando é observado de cima não conseguimos encontrar o erro, para resolver esse erro das linhas estarem pra cima no AutoCAD, digite _Flaten e aperte enter, selecione todo o projeto, aperte duas vezes no enter, salve novamente o projeto.
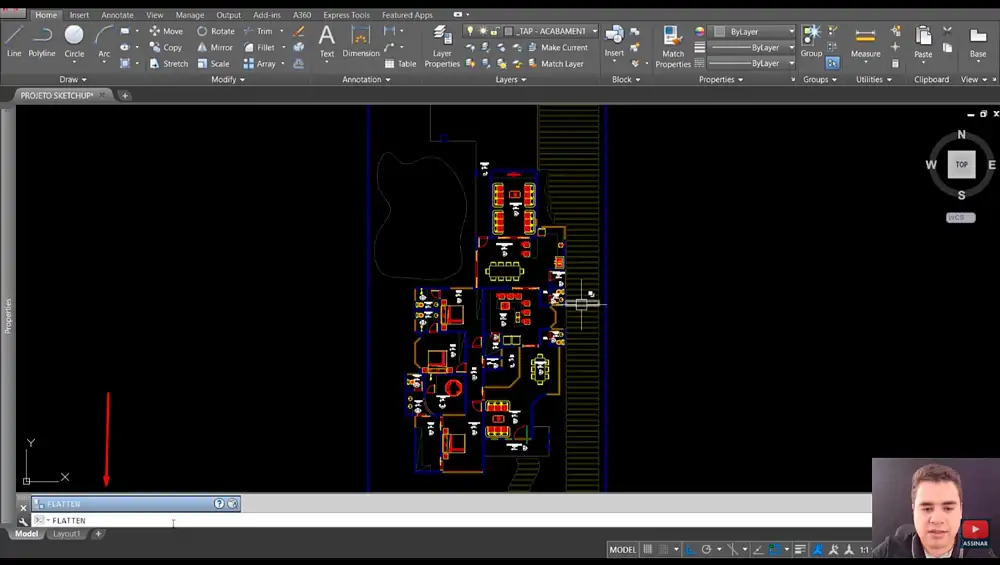
Pronto, foi importado sem erros na linha.
2º forma de resolver o erro na importação do Sketchup
A segunda opção é importar projeto do AutoCAD no Sketchup o arquivo com erro mesmo, clique na vista superior, ou seja, alto.
Vá no menu câmera, projeção paralela.
Em seguida clique em arquivo, exportar, gráfico 2D, mude para dwg, digita de novo o nome e acrescente corregido e clique em ok.
Lembrando que se for feita a visualização de outra vista, continuam erradas as linhas, então clique em arquivo, novo, arquivo, importar, clique no projeto corrigido dwg, e importe.
Pronto, o projeto vem corrigido.
Curso Online de AutoCAD
Aprenda a desenhar projetos Arquitetônicos completos, do início ao fim, de modo rápido e fácil, alcance reconhecimento e seja bem pago por isso.
Aprenda em até 7 dias, economize tempo e dinheiro, capacite-se para o mercado de trabalho com nosso Método exclusivo passo a passo do básico ao avançado, mesmo que você nunca tenha desenhado um projeto na sua vida.
Conheça: https://arquitetoleandroamaral.com/curso-de-autocad/
Conclusão
Nesse artigo você aprendeu como importar projeto do AutoCAD no Sketchup e também como corrigir os possíveis erros comuns de acontecer. Esperamos ter ajudado e tirado todas as suas dúvidas.
Deixe seu comentário abaixo, que teremos o prazer de responder, você pode também conhecer todos os materiais sobre arquitetura engenharia e designs disponíveis no site.
Abraços e até mais.

Sou Leandro Amaral, técnico eletrotécnico desde 2011, professor de cursos online desde 2013 e arquiteto desde 2016. Assim como apresentar projetos de qualidade mudou a minha vida, acredito realmente que pode mudar outras e desse modo quero compartilhar isso com o maior número de pessoas possível. Ensino meus alunos a despertarem seu potencial máximo na arte chamada Arquitetura. Junte-se a nós. CAU (Registro no Conselho de Arquitetura e Urbanismo): A117921-7.

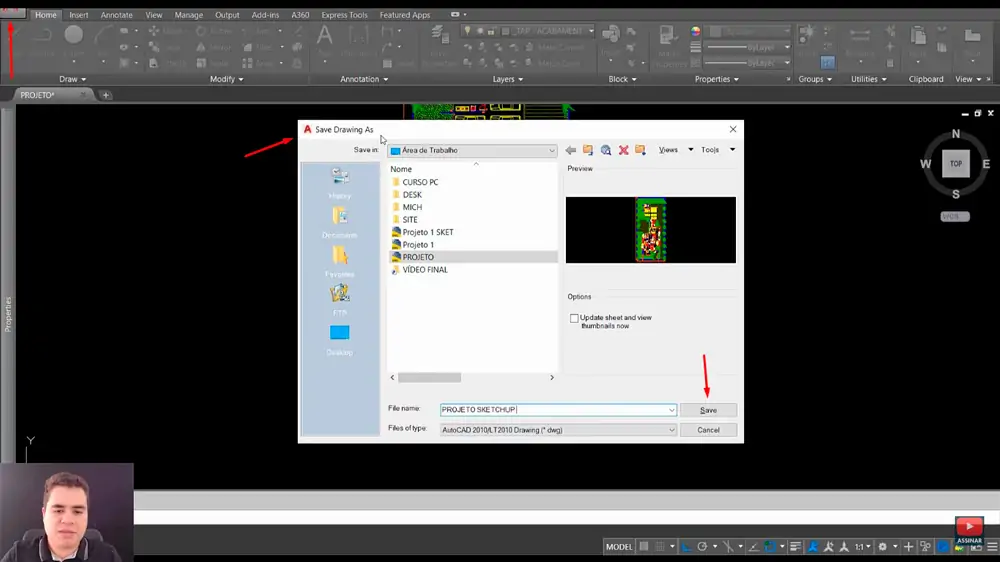
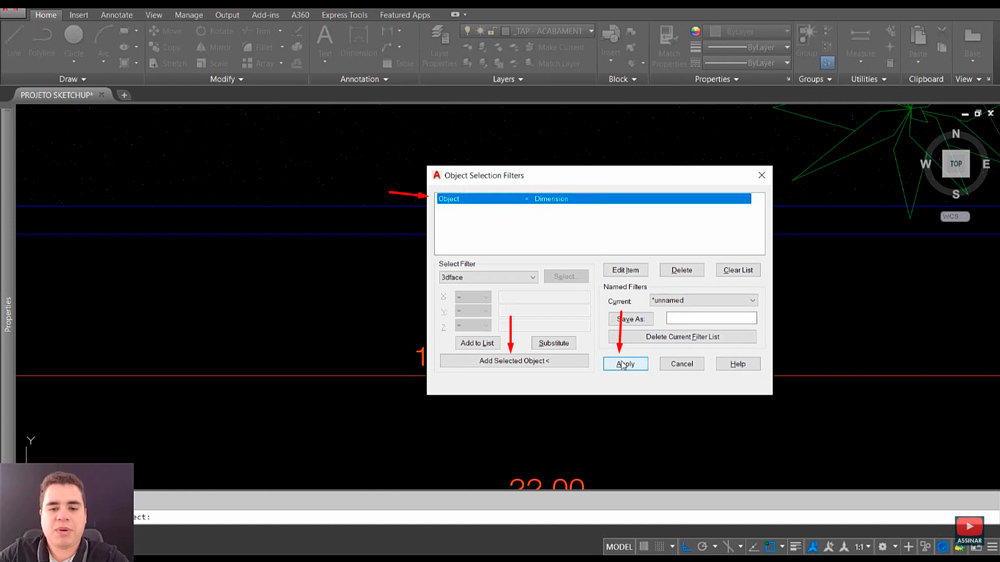
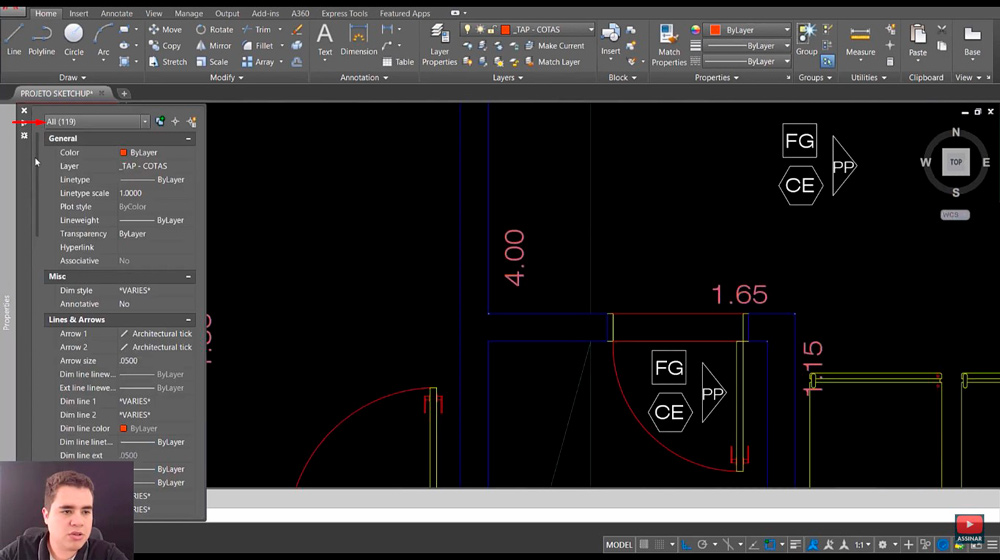
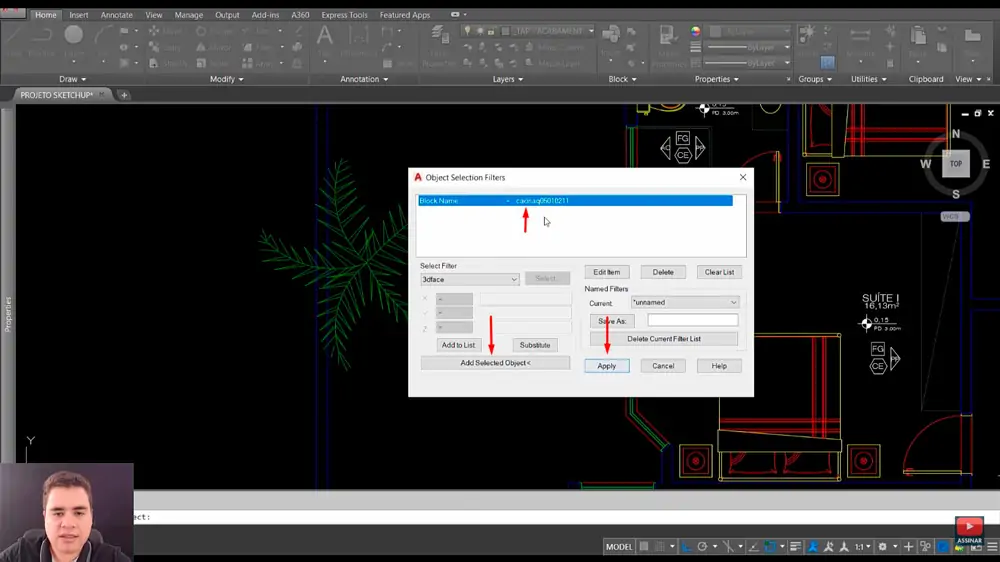
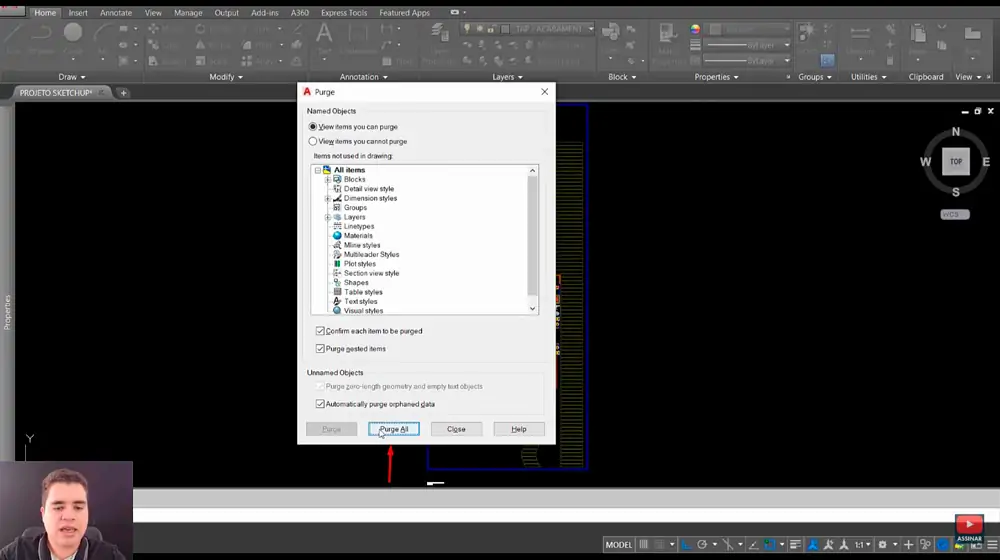
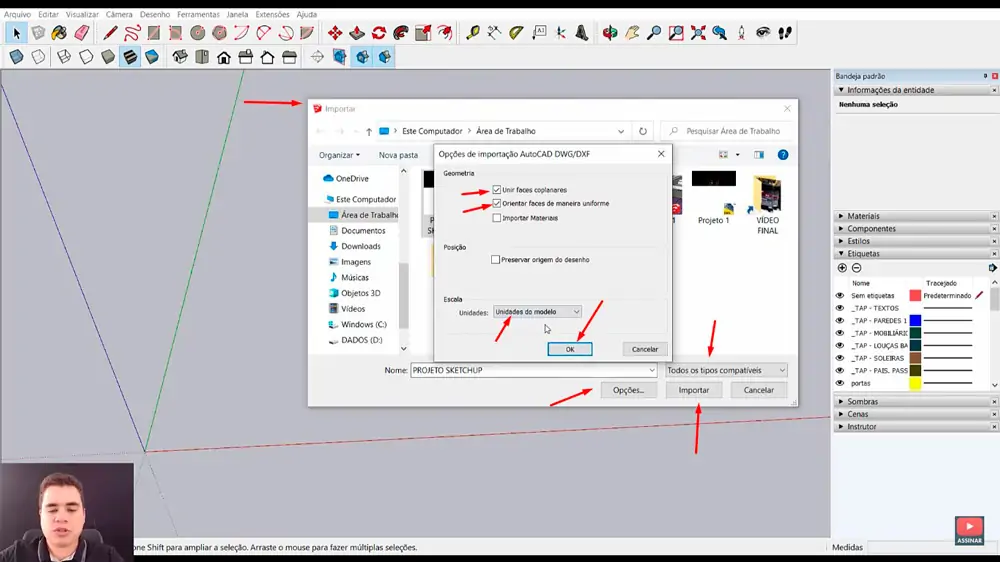
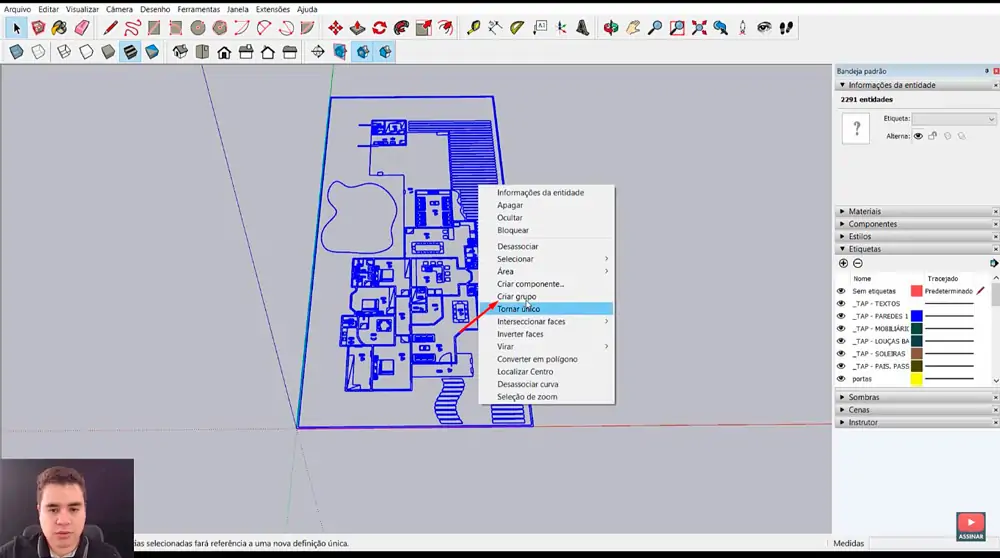
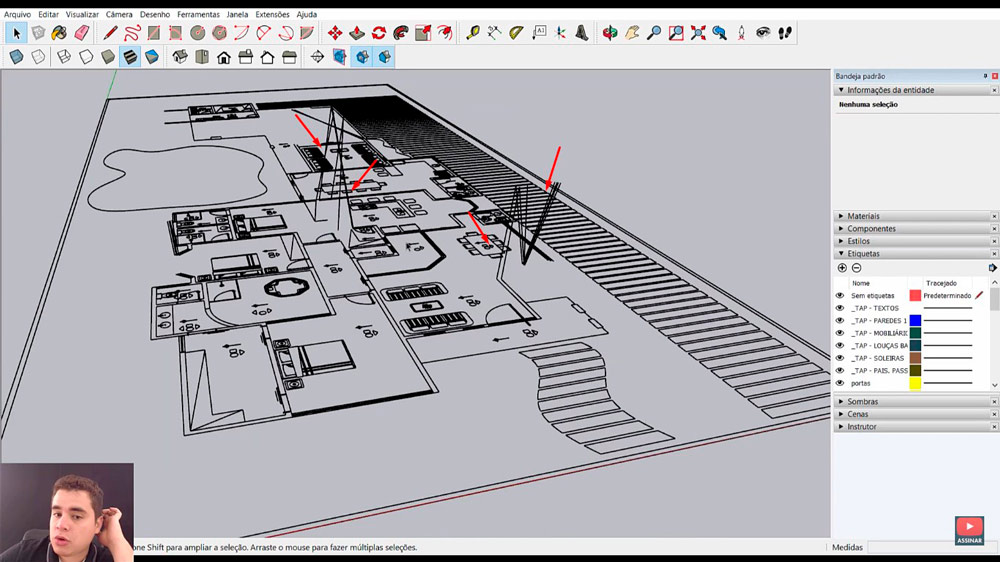
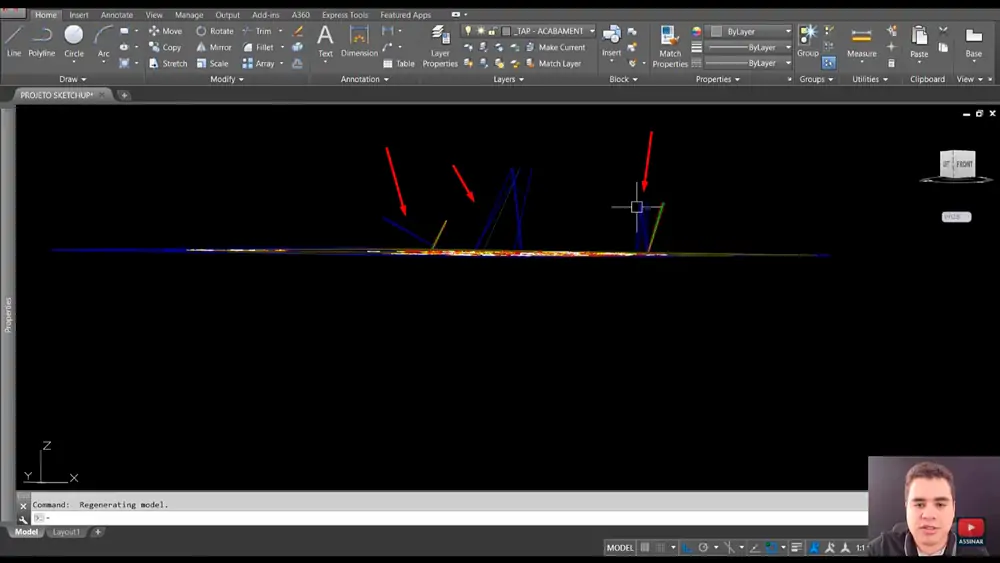
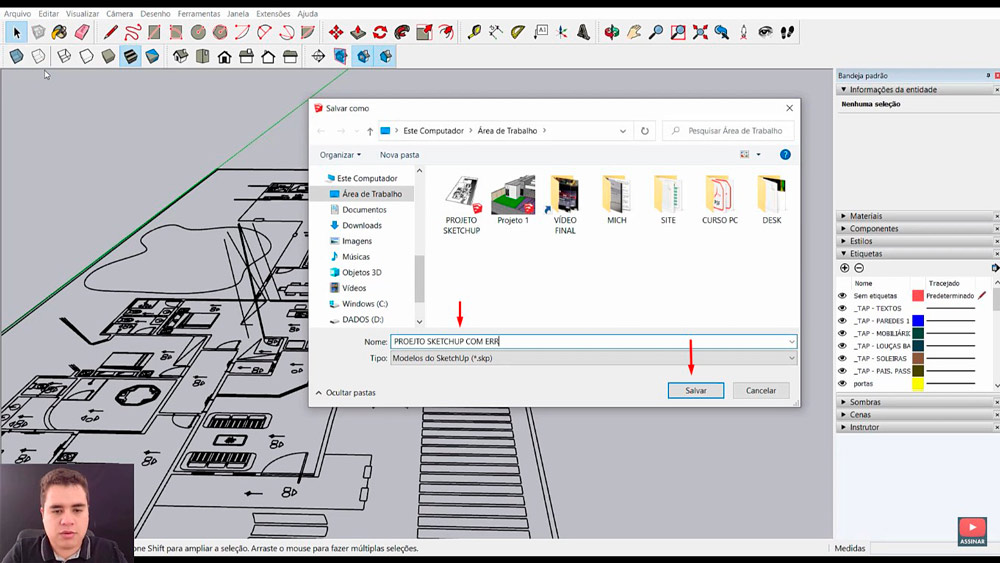
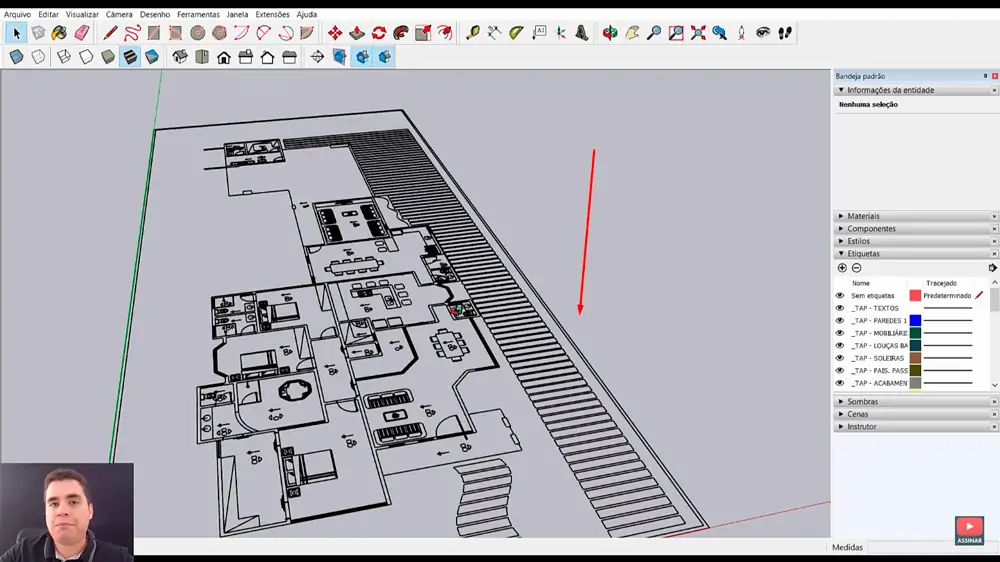
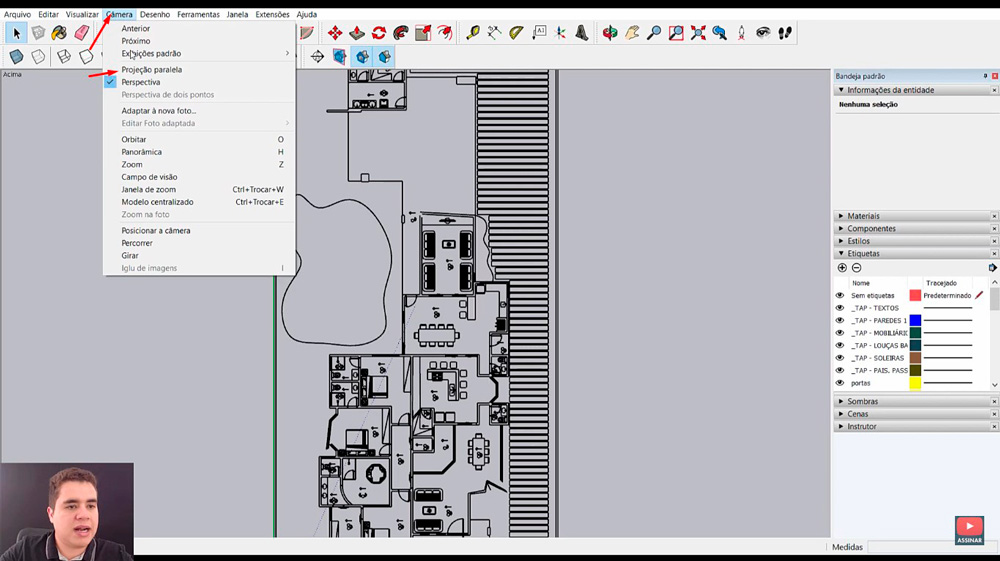
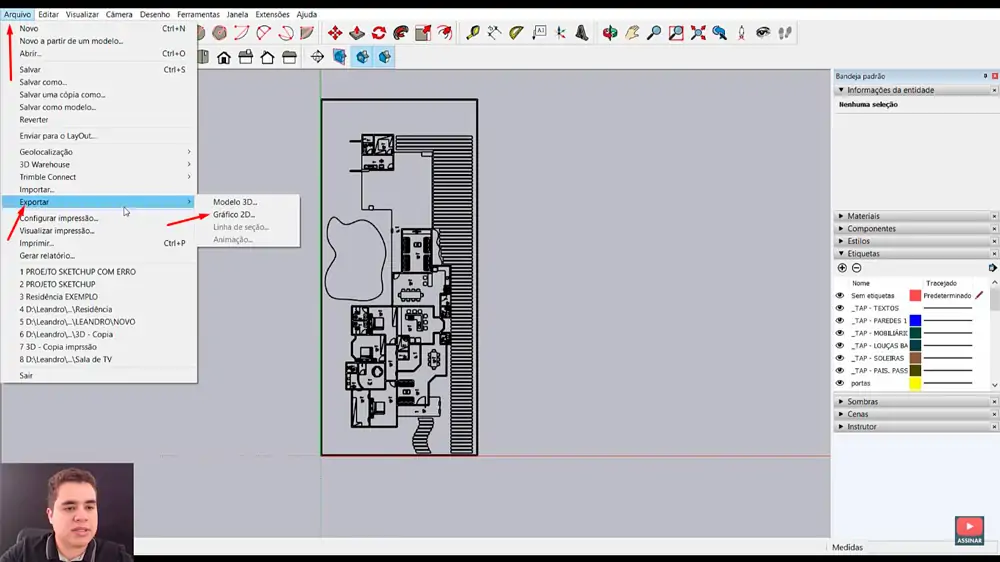
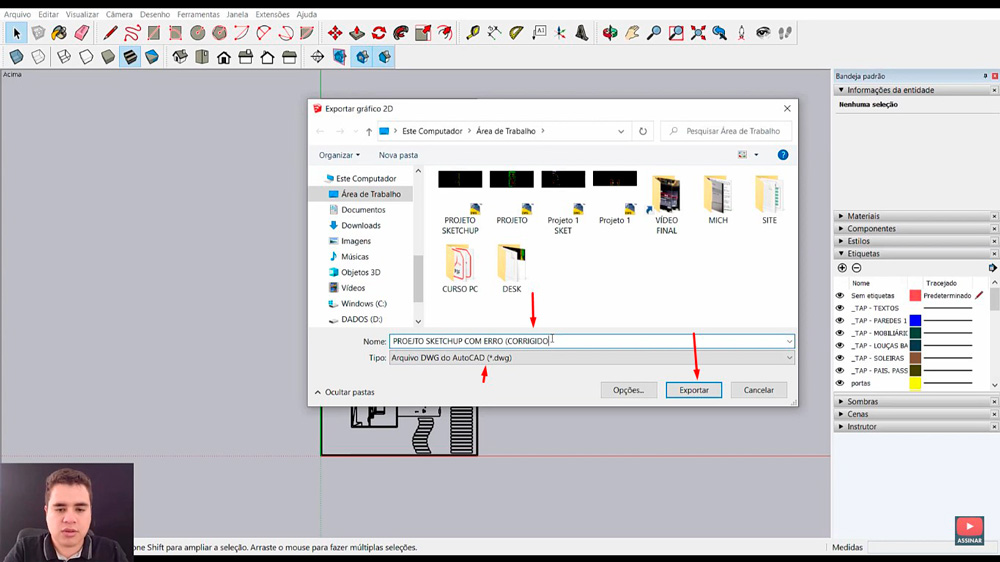
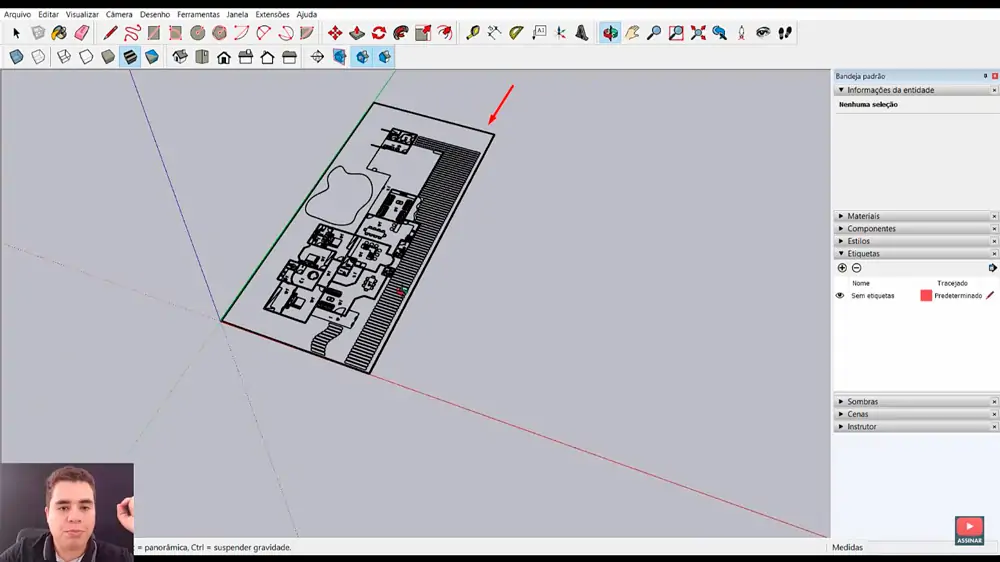

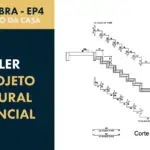




![Elétrica Residencial: Como fazer instalação? [Guia Completo] Elétrica Residencial Como fazer instalação [Guia Completo] (8)](https://arquitetoleandroamaral.com/wp-content/uploads/2021/04/Eletrica-Residencial-Como-fazer-instalacao-Guia-Completo-8-150x150.jpg)


7 Comentários
Bom dia Leandro!Se eu importar um projeto do Autocad para o Sketchup e depois eu fizer uma alteração neste projeto no Autocad tem alguma maneira de atualizar este desenho no Sketchup.Tipo um comando que quando acionado ele atualizaria o desenho importando de acordo com o arquivo que está no Autocad.Faço isso qdo importo do Autocad para o 3dStudio, mas não descobri se o Sketchup tem este comando.Desde já agradeço.Att.Carla Giovanna
Sensacional, Alice, fico feliz por isso, conte comigo, bons estudos.
Muito obrigada!!! Estava dando erro. Sketchup não importa do autocad e não aparece nenhuma mensagem de erro. Simplesmente não abre o projeto.
Seguindo sua orientação, deu certo! O projeto abriu!
Muito obrigada!
Bons estudos, Esther, conte comigo
Perfeito, professor!! Sempre salvando a pátria!
Bom dia Antônia, se não me engano, somente do Layout 2019 em diante que ele importa dwg
Bom dia! Trabalho com decoração e uso muito o sketchup.Tento inserir uma planta do auto cad dwg no layout do sketchup mas infelizmente não abre e vem uma mensagem the following unsupported file(s) failed to insert. Já vi várias dicas na internet e não tive sucesso. No programa do sketchup abre certinho, só no layout que aparece essa mensagem.Tem alguma configuração no layout que não fiz?
Por favor, fico muito grata se me ajudarem
Att,
Antônia Souza
Deixe um comentário