Menus do Vray: Tudo o que você precisa saber
Você já conhece os menus do Vray? Você sabe para que serve cada um deles? Você acabou de instalar o Vray no seu computador e já quer começar a renderizar? Saiba agora tudo o que você precisa sobre o menu do Vray para dar início a sua jornada rumo ao projeto fotorrealismo.
Segue o tutorial em vídeo aula:
Segue o tutorial em texto:
Menus do Vray: Quais são?
Depois que você instalou o Vray, deve aparecer 4 barras dentro do seu Sketchup, que correspondem as possibilidades do que pode ser feito dentro do plugin.
Caso não esteja aparecendo essas barras, clique em janela, gerenciador de extensões.
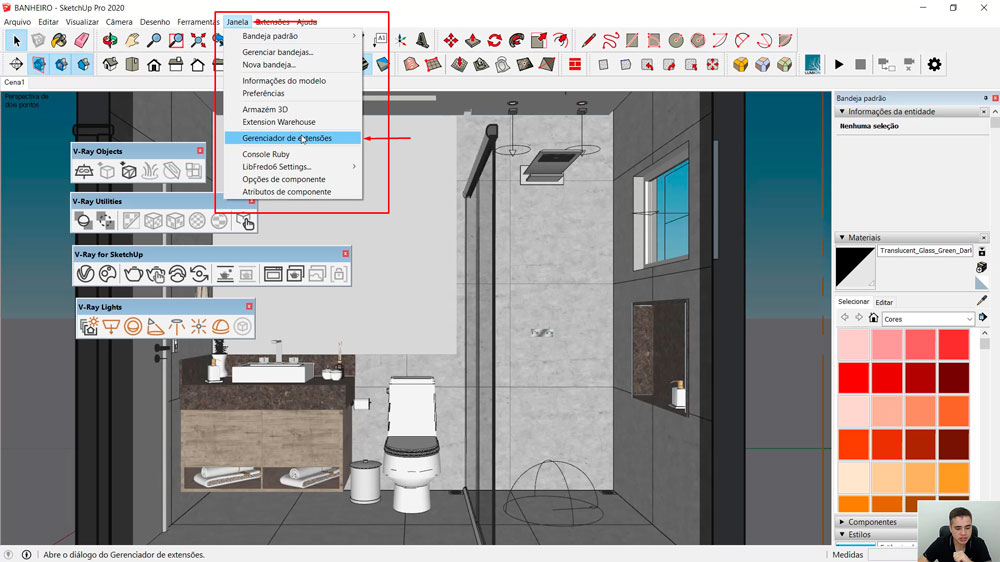
Veja se o V-ray for Sketchup está ativado, caso não esteja, clique em ativar e aplicar alterações.
Se depois disso suas barras do Vray ainda não aparecerem, clique em visualizar, barra de ferramentas.
E veja se todos as opções de Vray estão ativas, caso não estejam, clique em cima de cada uma, depois só fechar e pronto, suas barras do Vray estarão visíveis.
Agora é só arrastar suas barras para cima e encaixa-las ao lado ou abaixo de seus outros plugins, para poder ter a total visão da sua viewport.
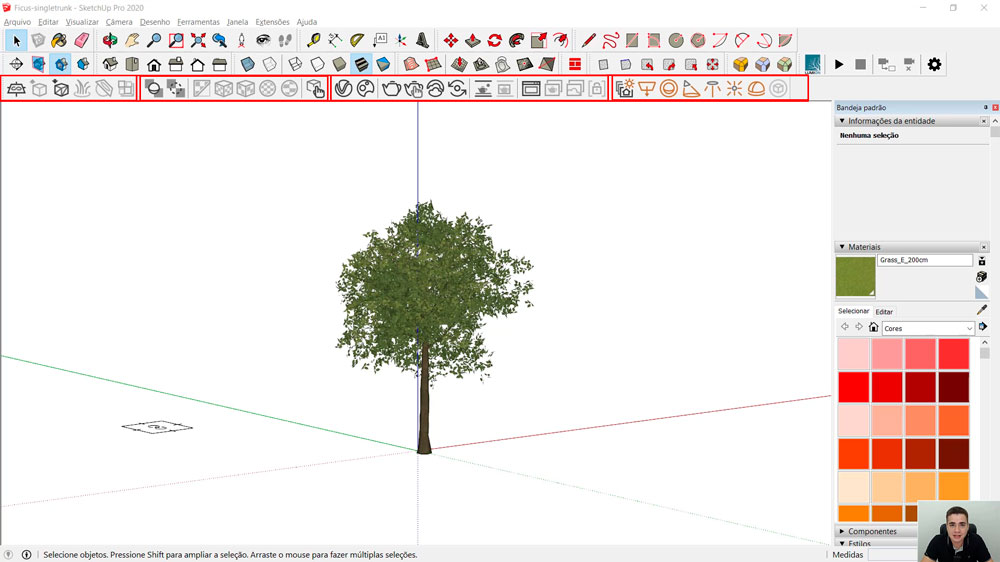
Menus do Vray: Objects
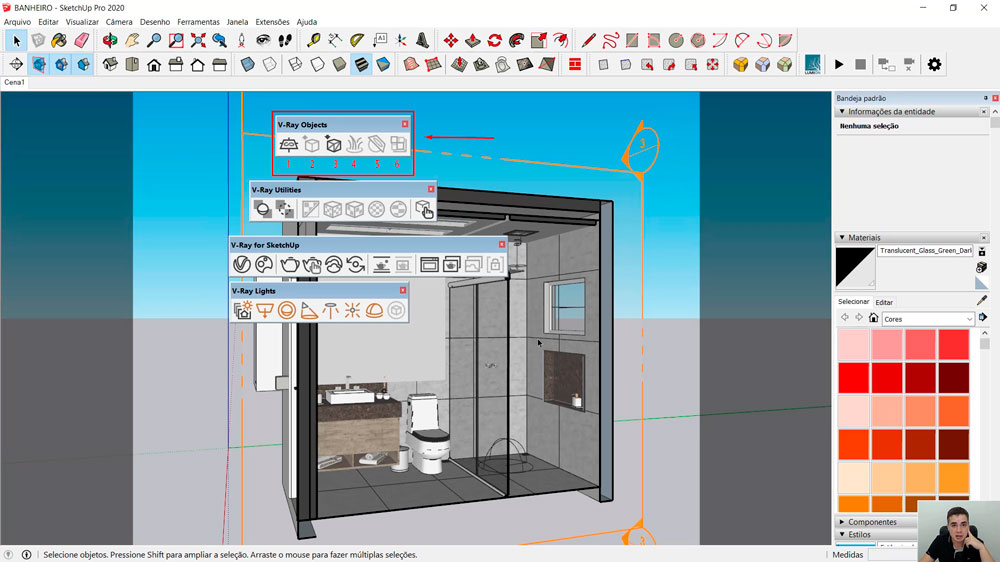
Menus do Vray: Objects
1- Infinte Plane
O Vray infinite plane, serve para criar um plano infinito em volta da sua modelagem, para você não perder tempo criando planos com grama, areia ou o que for do seu interesse.
2- Export Proxy
O Vray Proxy serve para você que tem um computador menos potente, ele transforma o bloco do Sketchup em um objeto mais leve e te dá a possiblidade de exportar este arquivo.
3- Import Proxy
Esta opção te dá a possiblidade de importar um arquivo proxy já salvo em seu computador para dentro do projeto do Sketchup.
4- Fur
O Vray Fur serve para criação de gramas e pelos de tapete, te dando a opção de escolher todas as variáveis dos pelos, desde o tamanho a inclinação.
5- Convert To Mesh Clipper
O convert to mesh clipper serve pra quando você vai fazer um render em uma modelagem que tem um corte e não quer que a luz exterior faça parte da sua imagem, usado geralmente em renderização de cômodos pequenos.
6- Displacement
O Displacement serve para você deformar uma geometria, sendo comparado com o bump.
Menus do Vray: Utilities
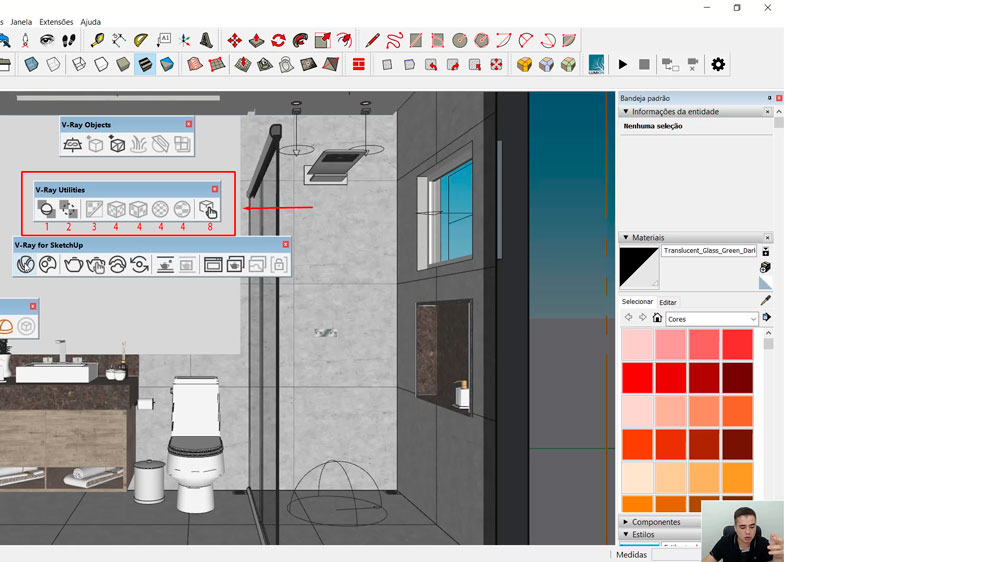
Menus do Vray: Utilities
Esses são os menus do Vray Utilities:
1- Enable Solid Widgets
Ele serve para transformar em sólido todos os objetos criados pelo Vray, como retângulos de luz.
2- Hide V-ray Widgets
Esta opção esconde todos os sólidos criados pelo Vray, como Dome e IES light, utilizado quando você quer ter uma cena limpa sem ter que ocultar os retângulos, spots e outras Light aparecendo.
3- Remove Materials
Serve para retirar todas as texturas, cores e mapeamento do bloco ou objeto selecionado.
4- Tri-Planar Projection World/Fit e Spherical Projection Word/Fit
Essas opções são ferramentas que modificam o posicionamento da textura para os objetos selecionados. Para cada objeto será utilizado uma opção que se adeque melhor ao mapeamento da textura.
5- Scene Interaction Tool
Essa ferramenta serve para você diminuir ou aumentar a intensidade de luzes ou selecionar uma textura para aplicação.
Menus do Vray: For Sketchup
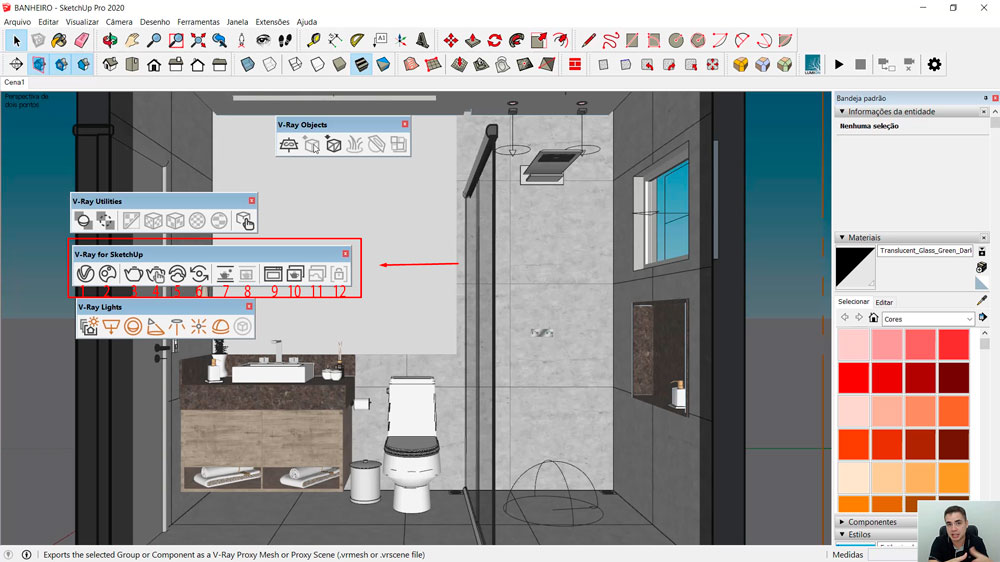
Menus do Vray: For Sketchup
1- Asset Editor
Esta é a opção que você mais irá utilizar, nela que você configura a renderização no Vray e encontra os materiais, lâmpadas, geometrias, elementos e configurações do render a ser feito.
2- Chaos Cosmos Browser
O Chaos Cosmos oferece uma biblioteca de conteúdo 3D com uma alta qualidade e já configurados para o Vray.
3- Render With V-ray
O botão que você irá clicar para renderizar o seu projeto depois de configurado.
4- Render With Interative
Caso você goste e queira renderizar o seu projeto ajustando-o e vendo o resultado em tempo real, essa opção é perfeita para você, porem ela não é a mais indicada para um render final.
5- Rendering in Chaos Cloud
Exporta e renderiza a cena atual para a Nuvem da Chaos Cloud.
6- V-Ray Vision
O V-Ray Vision é um visualizador em tempo real que pode ser usado em qualquer projeto configurado para renderização do V-Ray.
7- Viewport Render
Renderiza a viewport (tela do Sketchup) em tempo real.
8- Viewport Render Region
Renderiza uma região específica da viewport (tela do Sketchup) em tempo real;
9- Frame Buffer
O Vray Frame Buffer é uma aba onde você pode visualizar o processo do seu render ou ele finalizado.
History
É uma ferramenta dentro do Frame Buffer, onde você pode salvar sua imagens renderizadas, assim podendo fechar o Vray para continuar o trabalho depois, ou fazer comparações de imagens para te ajudar a decidir qual o melhor resultado.
Layers
Outra ferramenta muito importante que fica localizada dentro do Frame Buffer, onde você pode adicionar efeitos de lente, Denoiser e outras possibilidades.
10- Batch Render
Se você gosta de ir dormir e deixar o seu computador trabalhando, com certeza o Batch Render é para você, ele renderiza todas as cenas do seu projeto automaticamente, sem a necessidade de selecionar e clicar no bule da renderização.
11- Chaos Cloud Batch Render
Ele funciona como o Batch render, porem ele exporta e renderiza na nuvem da Chaos Cloud, no momento esta opção ainda não esta disponível.
12- Look Camera Orientation
Trava a posição da câmera quando usar o Render Interactive, assim você pode fazer modificações mais próximas do objeto sem que mude a viewport.
Menus do Vray: Lights
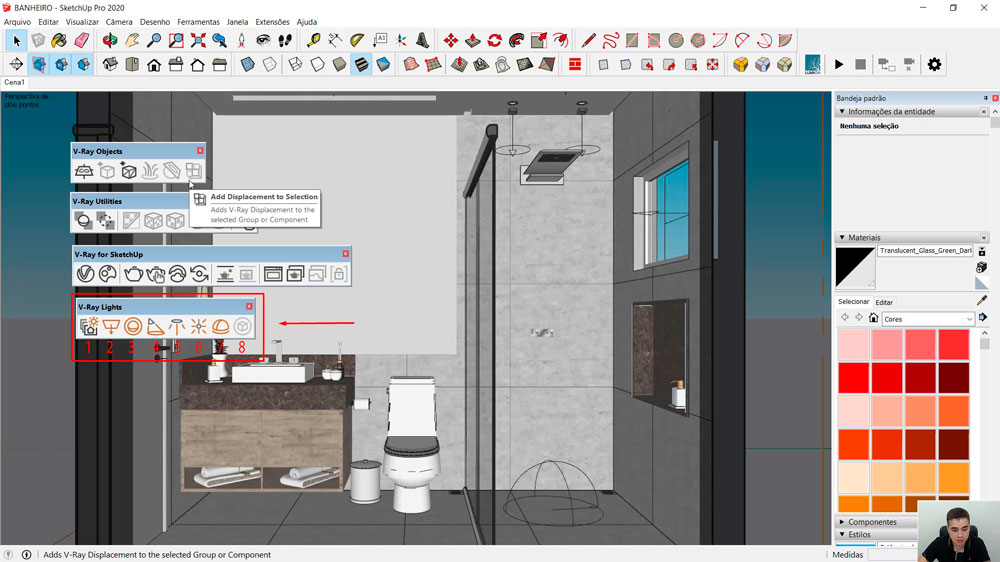
Menus do Vray: Lights
1- Light Gen
O V-Ray Light Gen oferece várias opções de iluminação.
2- Retangle Light
Cria uma luz retangular ou elíptica, por padrão ela emite luz em apenas uma direção, mas você também pode habilitar a opção “Double Sided” se quiser que ilumine para os dois lados da face. Por essas características, é ótima para simular leds, spots de luz ou até mesmo telas de projetor.
3- Sphere Light
Cria uma luz esférica, uma das principais diferenças entre ela e a rectangle está justamente no seu formato, que como o nome indica, é esférico, fazendo com que emita luz para todos os lados , use a Sphere Light para pontos de luz que são multidirecionais, como alguns tipos de abajour e lustres.
4- Spot Light
Cria uma luz direcional, diferente das duas primeiras, a Spot Light vai simular um tipo de luz mais focado, num formato que lembra um “cone”, um bom exemplo de uso seriam postes de luz, luminárias de mesa e alguns tipos de spot.
5- IES Light
Carrega luzes IES já configuradas com formas de sombras variadas, esse arquivo vai conter as especificações de como essa luz funciona na vida real, como direção, formato e até mesmo intensidade, as IES podem ser usadas para alguns tipos de spot, luminárias de trilho e até mesmo faróis de carros em alguns casos.
6- Omni Light
Cria uma luz esférica com sombras mais precisas, também emitem luz de maneira multidirecional, ou seja, para vários lados, indicada para uso em pontos de luz que também sejam multidirecionais, como alguns tipos de luminária de jardim.
7- Dome Light
Cria uma luz global através de cores ou de mapas HDRI, já deixando o céu pronto sem a necessidade de acrescentar depois em uma pós produção.
8- Convert To Mesh Light
Transforma um objeto em fonte emissora de luz, bastante utilizado para emitir luz de blocos de televisão.
Curso Online de Vray
Aprenda a renderizar Projetos Extraordinários de Arquitetura, do início ao fim, de modo rápido e fácil, alcance reconhecimento e seja bem pago por isso.
Aprenda em até 7 dias, economize tempo e dinheiro, capacite-se para o mercado de trabalho com nosso Método exclusivo passo a passo do básico ao avançado, mesmo que você nunca tenha renderizado um projeto na sua vida.
Conheça: https://arquitetoleandroamaral.com/curso-de-vray/
Perguntas Frequentes
O que é o V-Ray?
V-Ray é um plugin de renderização para o SketchUp, 3ds Max, Rhino e outros softwares de modelagem 3D. Ele permite que os usuários criem imagens de alta qualidade e fotorealistas de seus projetos.
Quais são os principais menus do V-Ray?
Os principais menus do V-Ray incluem o menu Render, o menu Camera, o menu Lights, o menu Materials, e o menu Global Switches.
Como posso acessar as configurações de renderização no V-Ray?
As configurações de renderização no V-Ray podem ser acessadas através do menu Render.
Como posso configurar a câmera no V-Ray?
A configuração da câmera no V-Ray pode ser feita através do menu Camera.
Como posso adicionar e configurar luzes no V-Ray?
As luzes no V-Ray podem ser adicionadas e configuradas através do menu Lights.
Como posso criar e configurar materiais no V-Ray?
Os materiais no V-Ray podem ser criados e configurados através do menu Materials.
Como posso acessar as configurações globais do V-Ray?
As configurações globais do V-Ray podem ser acessadas através do menu Global Switches.
Como posso adicionar e configurar elementos de cena, como background e luz de ambiente?
Os elementos de cena no V-Ray podem ser adicionados e configurados através do menu Environment.
Como posso adicionar e configurar efeitos de pós-produção, como Vignette e Bloom?
Os efeitos de pós-produção no V-Ray podem ser adicionados e configurados através do Frame Buffer.
Como posso salvar e carregar configurações de renderização no V-Ray?
As configurações de renderização no V-Ray podem ser salvas e carregadas através do menu Render Settings.
Conclusão
Acabamos de ver para que serve os menus do Vray e o que pode ser feito com cada ferramenta, nos próximos tutoriais iremos aprender mais afundo sobre cada uma dessas opções, agora é só por em pratica tudo o que aprendeu e começar a renderizar.
Deixe seu comentário abaixo, teremos o prazer de responder, você também pode conhecer todos os materiais sobre arquitetura, engenharia e design disponíveis no site.
Abraços e até mais.

Sou Leandro Amaral, técnico eletrotécnico desde 2011, professor de cursos online desde 2013 e arquiteto desde 2016. Assim como apresentar projetos de qualidade mudou a minha vida, acredito realmente que pode mudar outras e desse modo quero compartilhar isso com o maior número de pessoas possível. Ensino meus alunos a despertarem seu potencial máximo na arte chamada Arquitetura. Junte-se a nós. CAU (Registro no Conselho de Arquitetura e Urbanismo): A117921-7.

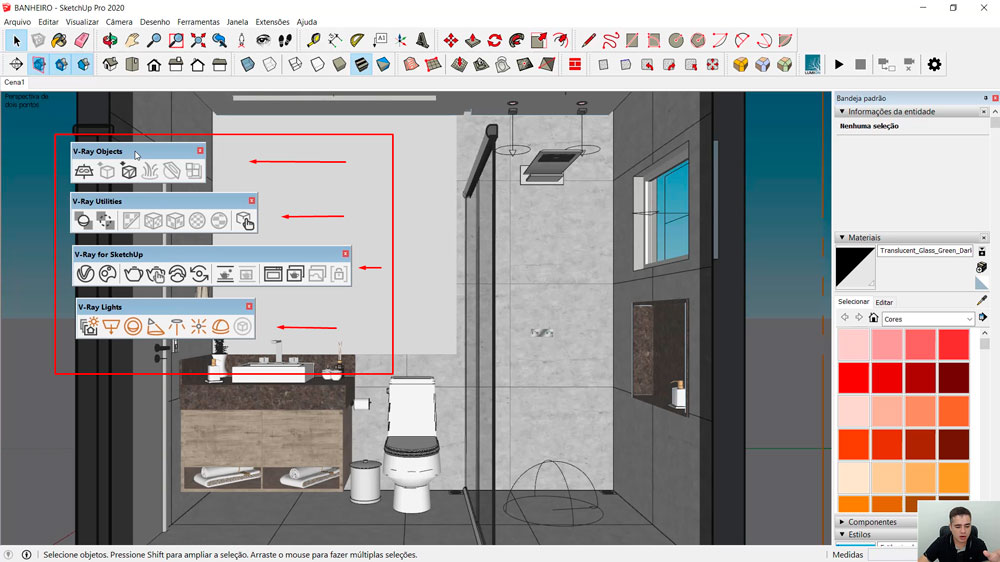
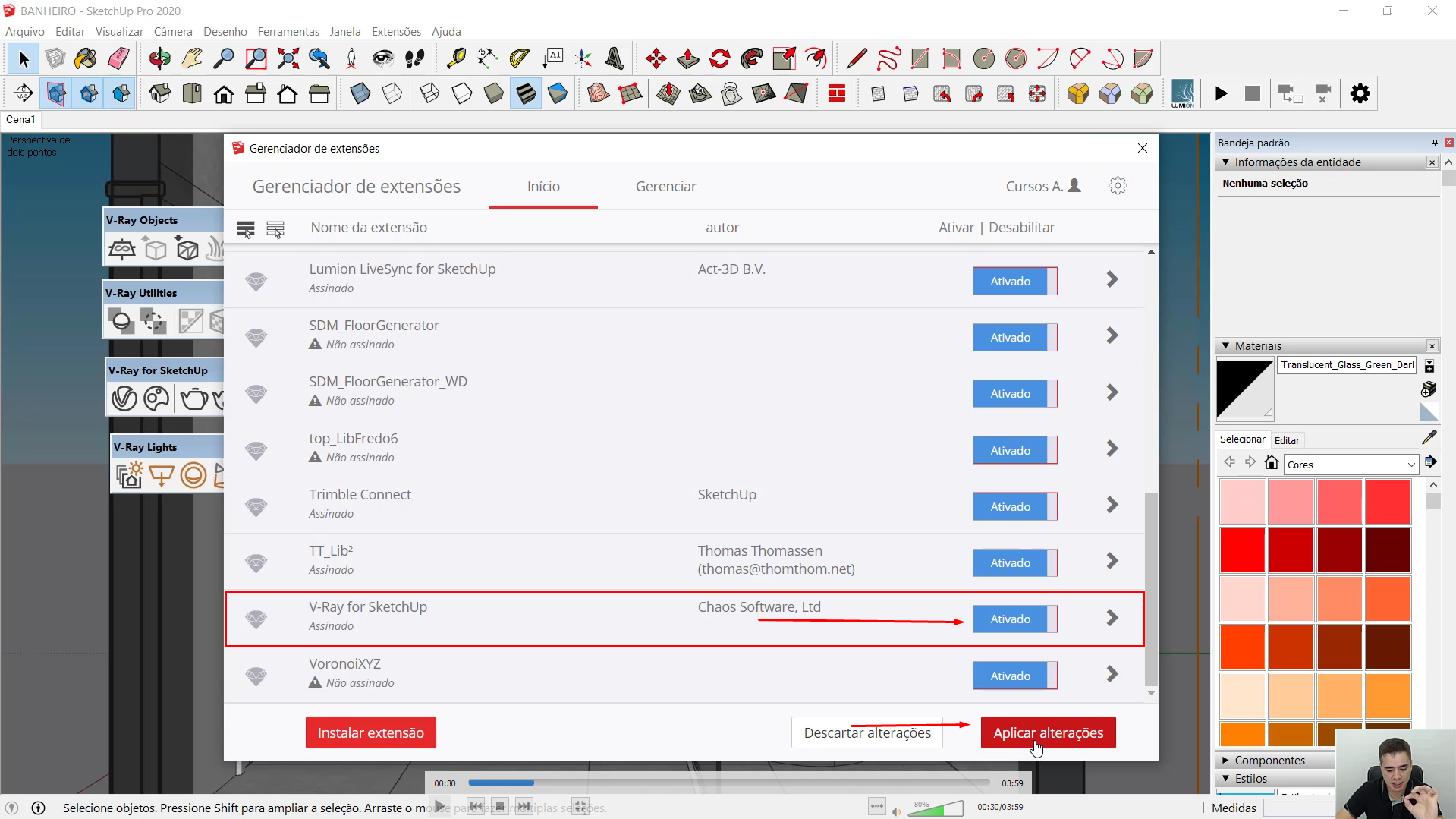
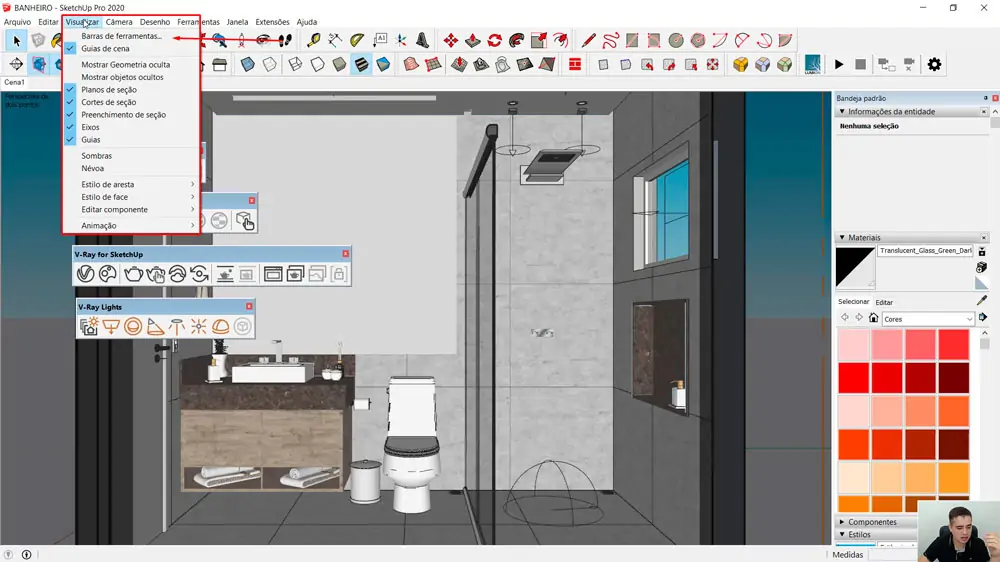
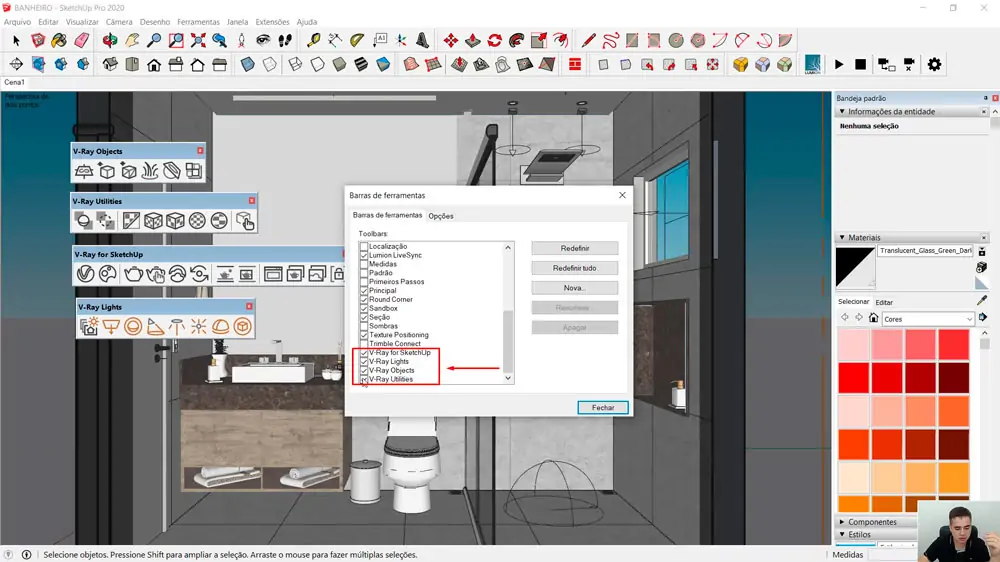









0 Comentários
Deixe um comentário